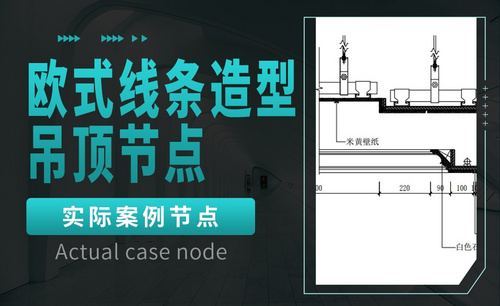3ds max欧式造型
1、本节课讲解3ds Max雕花造型(一),本节课中用到的素材,会放置在素材包内,请各位学员点击右侧黄色按钮自行下载安装。
2、首先我们打开下载好的场景文件,调整他的贴图分布,如图所示。
3、在【标准基本体】中新建一个【平面】调整大小,如图所示。
4、在【点】模式下,调整模型的形状,然后使用快捷键Alt+X (以透明方式显示切换)?如图所示。
5、在【线】模式下,移动拖拽进行一个挤压出新的面,如图所示。
6、在【点】模式下,调整模型的形状,如图所示。
7、继续我们根据参考图,调整模型的形状,如图所示。
8、在【线】模式下,进行【连接】条线,如图所示。
9、继续我们根据参考图,调整模型的形状,如图所示。
10、在【线】模式下,移动拖拽进行一个挤压出新的面,如图所示。
11、在【面】模式下,添加一个【挤压】效果,如图所示。
12、在【线】模式下,进行【连接】条线,如图所示。
13、然后在效果器中添加一个【涡轮平滑】效果,如图所示。
14、切换到【顶视图】在【线】模式下使用【移动】命令调整模型的形状,如图所示。
15、在【点】模式下,调整模型的形状,如图所示。
16、在效果器中添加一个【挤出】效果,如图所示。
17、在【点】模式下,调整模型的形状,如图所示。
18、继续我们根据参考图,调整模型的形状,如图所示。
19、在【线】模式下,进行【连接】条线,如图所示。
20、在【线】模式下,添加一个【挤压】效果,如图所示。
21、根据参考图,在【点】模式下,调整模型的形状,如图所示。
22、在【点】模式下,调整模型的形状,如图所示。
23、在操作过程中,我可以反复结合使用F3进行一个调整,如图所示。
24、在【点】模式下,调整模型的形状,如图所示。
25、选择其他位置,在【点】模式下,调整模型的形状,如图所示。
26、最终效果。
1、本节课讲解3ds Max雕花造型(三),本节课中用到的素材,会放置在素材包内,请各位学员点击右侧黄色按钮自行下载安装。
2、我们继续上节课的场景操作,将调整好的模型进行一个复制,如图所示。
3、在【点】模式下,调整模型的形状,如图所示。
4、在【标准基本体】中新建一个【平面】调整大小,如图所示。
5、在【点】模式下,调整模型的形状,如图所示。
6、在【点】模式下,使用【切刀】工具,在模型中进行一次切割,如图所示。
7、继续我们根据参考图,在【点】模式下,调整模型的形状,如图所示。
8、在【线】模式下,进行【连接】条线,如图所示。
9、在【点】模式下,调整模型的形状,如图所示。
10、然后在效果器中添加一个【涡轮平滑】效果,如图所示。
11、在【点】模式下,调整模型的形状,如图所示。
12、切换到【顶视图】在【线】模式下使用【移动】命令调整模型的形状,如图所示。
13、在【线】模式下,移动拖拽进行一个挤压出新的面,如图所示。
14、在【点】模式下,调整模型的形状,如图所示。
15、在【线】模式下,进行【连接】条线,如图所示。
16、继续在【点】模式下,调整模型的形状,如图所示。
17、我们根据参考图,在【点】模式下,调整模型的形状,如图所示。
18、在【点】模式下,使用【切刀】工具,在模型中进行一次切割,如图所示。
19、切换到【顶视图】在【线】模式下使用【移动】命令调整模型的形状,如图所示。
20、在【点】模式下,调整模型的形状,如图所示。
21、在效果器中添加一个【对称】效果,如图所示。
22、在效果器中添加一个【壳】效果,如图所示。
23、然后在效果器中添加一个【涡轮平滑】效果,如图所示。
24、在vr灯光中,新建一个太阳光,并修改太阳光强度数值,如图所示。
25、新建一个材质球,然后修改材质球的颜色,如图所示。
26、打开渲染器设置,调整渲染的尺寸和其他参数,如图所示。
27、最后我们根据渲染的效果,在【点】模式下,调整模型的形状,如图所示。
28、最终效果。
1、本节课讲解3ds Max雕花造型(二),本节课中用到的素材,会放置在素材包内,请各位学员点击右侧黄色按钮自行下载安装。
2、我们继续上节课的场景操作,在【线】模式下,移动拖拽进行一个挤压出新的面,如图所示。
3、在【点】模式下,调整模型的形状,如图所示。
4、继续我们根据参考图,调整模型的形状,如图所示。
5、在操作过程中,我可以反复结合使用F3进行一个调整,如图所示。
6、在【边界】模式下,调整模型的形状,如图所示。
7、在【点】模式下,调整模型的形状,如图所示。
8、继续在【标准基本体】中新建一个【平面】调整大小,如图所示。
9、在【点】模式下,调整模型的形状,如图所示。
10、在【线】模式下,进行【连接】条线,如图所示。
11、在【线】模式下,移动拖拽进行一个挤压出新的面,如图所示。
12、根据参考图,在【点】模式下,调整模型的形状,如图所示。
13、在【线】模式下,进行【连接】条线,如图所示。
14、在【点】模式下,调整模型的形状,如图所示。
15、切换到【顶视图】在【线】模式下使用【移动】命令调整模型的形状,如图所示。
16、在效果器中添加一个【对称】效果,如图所示。
17、然后在效果器中添加一个【涡轮平滑】效果,如图所示。
18、在【点】模式下,调整模型的形状,如图所示。
19、在【标准基本体】中新建一个【平面】调整大小,如图所示。
20、在【点】模式下,调整模型的形状,如图所示。
21、在【线】模式下,进行【连接】条线,如图所示。
22、在【线】模式下,选择部分的线进行一个【切角】,如图所示。
23、在效果器中添加一个【对称】效果,如图所示。
24、然后在效果器中添加一个【涡轮平滑】效果,如图所示。
25、在效果器中添加一个【壳】效果,如图所示。
26、在效果器中添加一个【涡轮平滑】效果,如图所示。
27、将绘制好的内容,在效果器中添加一个【镜像】效果,如图所示。
28、最终效果。