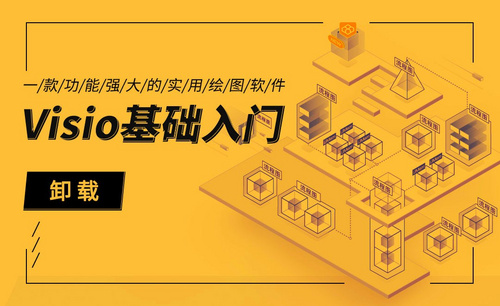3dmax
不知道使用过3dmax软件的小伙伴有没有遇到过这样的问题,在需要卸载3dmax的时候,对具体的操作不太熟悉,总是卸载的不干净,造成再次下载后无法打开,或者运行出问题,究其原始主要是卸载时没有把注册码删除,今天教大家一个实用的方法,可以讲3dmax卸载干净。
1.如图所示,按照以下的操作进行3dmax的删除,首先打开“运行”窗口,可以使用快捷键windows+r。
2.如图所示,输入“regedit”,点击确定键。
3.接下来我们进入注册表编辑器。
4.如图所示,找到文件包“3ds Max”,鼠标点击右键进行删除。
5.如图说是,让我们继续打开“HKEY_LOCAL_MACHINE --software -- classes”进行删除操作。
6.接下来我们按照“installer --products”的顺序进行打开。
7.如图所示,我们按照目录下逐个单击文件夹,在右边ProductName的数据里可以看到文件夹对应的是哪个安装程序,依照需求进行右键删除,products目录下记录的是所有安装程序的安装源路径,在找不到对应的安装程序时可以把products整个文件包删除。这样就是彻底的卸载了。
小伙伴们按照以上的操作就可以干净的卸载掉3dmax,不会再出现以前的问题,大家一定要牢牢记住这个方法。像是卸载安装等基础操作,大家也要掌握,这决定了我们能不能顺利的打开软件正常使用。
本篇文章使用以下硬件型号:联想小新Air15;系统版本:win10;软件版本:3dmax 2014。
平面立体三维效果是3d软件的特点,那么对于3d软件里的3dmax建模大家知道吗?它是至今为止销售量最大的三维建模,它广泛应用于视觉效果,角色动画等领域。对于3dmax建模大家是不是还不太了解,小编下面就为大家介绍一下3dmax建模怎么操作,希望这次操作可以帮助到大家。
1.首先是打开软件3D,选择【平面】绘制,长度为1600mm,【宽度】为3427mm。
2.导入沙发的模型参考图片,点击T回到顶视图,绘制一个【长方体】,长度为980mm,【宽度】为3650mm,【高度】为650mm。
3.选中长方体右键选择【对象属性】,将【显示为外框】勾选上。
4.选择立方体打开【角度捕捉】对模型进行【旋转】90度,选择【复制】,点击【确定】,调整模型的【长度】为1350mm,【宽度】为2000mm。
5.选中两个长方体模型点击【冻结】,选中参考照片,右键选择【对象属性】,将以灰色显示冻结对象的勾选去掉,勾选上【冻结】。
6.使用【平面】根据参考图片绘制沙发的侧面,选择【材质球】,给材质球的【不透明度】分别打上0和100的关键帧,将材质球添加到平面上。
7.将平面右键选择【转换为可编辑多边形】,在【边模式】下选择【连接】将【分段】设为8,【收缩】设为49。
8.选中所有横线选择【连接】,将【分段】设为3,【收缩】设为37。
9.选择【点模式】下调整锚点的位置,【边模式】选择边框进行调整,将其拉长到沙发的厚度。
10.选择【边模式】下,全选横线的边选择【连接边】,将【分段】设为7。
11.选择【面模式】,点击下面的【收缩】对侧面的面进行反复的四次收缩。
12.选择【线模式】选中侧面的上半部分线,选择【收缩】对侧面的面进行两次收缩。
13.选择【点模式】对沙发侧面的锚点的【位置】进行调整,选择【涡轮平滑】对做好的模型进行平滑。
14.先将涡轮平滑删除,选择【边模式】选择后面的所有的边,选择【对称】,选择【旋转】45度,将位置下移对齐。
15.接着选中模型右键选择【转换为可编辑多边形】,选择【面模式】选中底面,选择【插入】,将【插入量】设为4.4,点击【应用】两次,将底面再删除。
16.选择【边模式】,选择斜角的边,右键选择【切角】,将【分段】设为2,【切角量】设为63mm,点击【确定】。
17.接着添加【涡轮平滑】,选择【点模式】选中一侧的所有点进行拉长。
18.选择【边模式】选择横线,右键添加【连接】增加中间的【分段】数。
19.本节课靠背的建模完成,最终效果如图所示。
3dmax建模就完成了,它在处理模型的时候细微到每个细节,甚至每个角度,可以说对制作过程要求是非常高的,好了多余的话不说了,大家赶紧回去自己也实际操作一下吧,光看看讲解步骤是不能完全掌握的。
本篇文章使用以下硬件型号:联想小新Air15;系统版本:win10;软件版本:3dmax(2016)。
3dmax是制作建筑效果图和动画制作的专业工具,由于它强大的功能和灵活性都是实现创造力的最佳选择,所以更多专业的设计师都会选择它进行3d效果设计,我们今天介绍的是如何运用3dmax建模。
1.打开3D MAX,按【Alt】+【W】最大化显示,选择【平面】,【长度分段】:1,【宽度分段】:1。关闭网格,拖入参考图。【长度】:381mm,【宽度】:759mm,具体如图所示。
2.【右击】-【平面】,【长度】:380mm,【宽度】:380mm,选择参考图平面进行缩放,【右击】-【对象属性】-【显示属性】,取消勾选【以灰色显示冻结对象】,勾选【背面消隐】。勾选【交互性】-【冻结】,单击【确定】,具体如图所示。
3.选择细节图,选择【窗口始终最前显示】,选择【线】,选出图中扳手前部分,调整点位置,【右击】-【转换为:】-【转换为可编辑多边形】。【M】打开【材质编辑器】赋予材质,打开【时间配置】-【动画】-【结束时间】:1,打开【自动关键点】,点滚动条至图中位置,选择【材质编辑器】-【不透明度】:0,关闭【自动关键帧】,具体如图所示。
4.按【F4】Edged Faces显示切换,选择图中的点,【右击】-【连接】,缺少线,选择【Alt+C】切线工具,重复上述步骤,进行连接与切割,具体如图所示。
5.选择【多边形】层级,【F2】明暗处理选定面切换,选择【插入】-【插入多边形】-【插入量】:2.31mm,单击【确定】,具体如图所示。
6.选择【Alt+C】切线工具,加中线,选择【边】,选择图中的边,【右击】-【连接】,打开【约束】-【边】,移动图中边的位置,具体如图所示。
7.【右击】-【圆形】,在开孔位置绘制,选择【插值】-【步数】:1,旋转至对齐,选择缩放工具,进行放大,选择【Alt】+【C】,【S】打开捕捉,进行切割,具体如图所示。
8.选择【边】,【Ctrl】加【Backspace】移出,选择【约束】-【无】,移动图中点的位置,具体如图所示。
9.选择【多边形】层级,选择图中的面,单击【插入】-【插入量】:1.178mm,单击【确定】,选择【删除】,选择【顶点】,调整点至合适位置,选择【修改】-【壳】-【外部量】:8.1mm,选择【克隆选项】-【实例】-【确定】,选择【镜像】-【镜像轴】-【Z】-【确定】,具体如图所示。
10.选择下面模型【右击】-【转换为:】-【转换为可编辑多边形】,上面模型重复上述步骤。选择【附加】,切换到顶视图,选择【多边形】,选择图中的面,单击【桥】,具体如图所示。
11.选择【顶点】层级,选择图中的点,调整高度,选择【多边形】层级,选择图中的面,选择【倒角】-【倒角多边形】-【高度】:4.25mm,【轮廓量】:-2.217,单击【确定】,选择【顶点】,再次调动高度,具体如图所示。
12.选择【边】,选择中间的模型竖边,【右击】-【连接】-【连接边】-【分段】:1,选择【多边形】,删除图中八边形,删除下部分模型,选择【边】,删除图中边,下面同样删除。选择【边界】,选择边,按住【Shift】缩放,再次单击【桥】,具体如图所示。
13.选择【顶点】,选择图中点,向下移动。选择图中边,选择【修改】-【对称】,选择【Z】,【右击】-【转换为:】-【转换为可编辑多边形】,具体如图所示。
14.选择【多边形】,选择相应的面,选择【挤出】,调整高度,【F2】明暗处理选定面切换,选择【边】,根据参照图进行细节调整,具体如图所示。
15.选择【边】,选择中间边,单击【对称】-【Z】,【右击】-【转换为:】-【转换为可编辑多边形】,选择【涡轮平滑】-【迭代次数】:2,根据情况可以在进行缩放,具体如图所示。
16.选择【边】。选择图中的线,【右击】-【切角】-【切角边】-【切角量】:0.62mm,选择【涡轮平滑】,选择图中的一圈边,【Ctrl】加【Backspace】移出,选择【多边形】,选择图中的面,【右击】-【插入】-【插入量】:2.32mm,单击【确定】,具体如图所示。
17.选择【顶点】,进行微调,选择【Alt】+【C】进行切割,选择【目标焊接】,具体如图所示。
18.选择【多边形】,选择图中面,选择【挤出】,选择【顶点】,移动点位置,再次选择【多边形】,重复上述步骤,调整至合适位置,选择【涡轮平滑】-【迭代次数】:2,具体如图所示。
19.选择相应边,选择【切角】,选择【目标焊接】,【Ctrl】加【Backspace】移出多余的线,其他边同样选中,重复上述步骤,选中图中点【塌陷】,选中【边】,选中【快速 循环】,添加线并移动至合适位置,【Alt】+【C】进行切割处理,【F3】进行调整,具体如图所示。
20.选中相应的边,选择【切角】-【切角边】-【切角量】:0.27mm,单击【确定】,选中图中边,选中【折缝】:1,具体如图所示。
21.删除【涡轮平滑】,【折缝】暂时为0,选中线,【右击】-【连接】-【分段】:15,单击【确定】,选中【顶点】,相隔选点,往下移动,旁边的边依次重复上述步骤,分段根据情况而定,具体如图所示。
22.最终效果具体如图所示,同学们不要忘记提交作业哦。
通过上边的展示,我们了解了3dmax的建模过程,对制作3d效果的软件我们都是作为新手刚刚接触,为了顺应时代的发展,这些先进的技术虽然不是专业人士的办公人员也应该掌握它的基本操作。
本篇文章使用以下硬件型号:联想小新Air15;系统版本:win10;软件版本:3Dmax(2019)。
3dmax基于PC系统的三维动画渲染和制作软件,它是专门制作3d效果的软件,刚开始3dmax 运用在电脑游戏中的动画制作,后来发展成为更进一步参与影视片的特效制作,下面就为大家介绍如何用3dMax设计人物动画?
1.打开【3D max】素材,全选所有骨骼,删除所有帧。选择任意CS骨骼,点击【人体】模式,点击【自动关键点】。
2.选择【骨骼】,调整跑步动作。做这个动画的时候要四周观察细节。时间设置为【24】,全选所有骨骼,将第0帧复制到最后一帧。
3.选择左腿,在复制粘贴那里点击【复制姿态】,到第12帧点击【粘贴到对面】。同理处理另一条腿。
4.在第2帧调整脚落地的动画,设置为滑动关键点,把第2帧复制到第6帧,直接在第6帧往后滑动。
5.打开【骨骼运动轨迹】,在20帧调整腿部姿势。
6.在22帧调整姿势如图示。
7.观看动画,调整不足处。在第2帧点击【复制姿态】,选择另一条腿,到第14帧点击【粘贴】。第4帧粘贴至16帧,第6帧粘贴到第18帧,第8帧粘贴到20帧,第10帧粘贴到22帧。
8.再调整下右脚的细节,做下过渡。给右腿设置滑动关键点。
9.先将3个轴向锁定,在第0帧创建关键帧,再复制到尾帧。在第2帧身体往下沉,在4帧给它身体向下的重力,第8帧给它蹦起来。复制帧到后面。
10.在第0帧腰往下压一下,再复制这帧粘贴到第12帧。给脚上所有的帧打上滑动关键点。播放动画,微调细节。
11.将所有的帧复制到尾帧,调整细节。在第6帧身子向右侧压一点。再粘贴到18帧。
12.现在调节下右手,在第4帧手臂往回收,同样粘贴到另一边。在20帧手臂在移动的最高点,在第24帧给手臂回落。
13.将手臂依次复制到对面。现在调整头部,头部始终盯着远方,在第6帧头往回收点。头部也用复制粘贴的方式。
14.观察动画,调整细节。将脚部的滑动关键点取消,设置为自由关键点。
15.最终效果如图示。
这个用3dMax设计的人物动画,很容易把你带入到动画之中,除了这款软件,还有更多的3d制作软件,那么我们就多多的去学习去操作,能够掌握更多的软件会在工作中给你带来很大的帮助。
本篇文章使用以下硬件型号:联想小新Air15;系统版本:win10;软件版本::3ds max 2018。