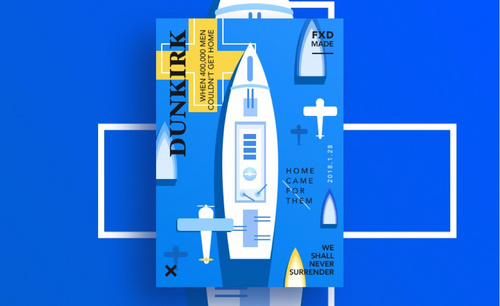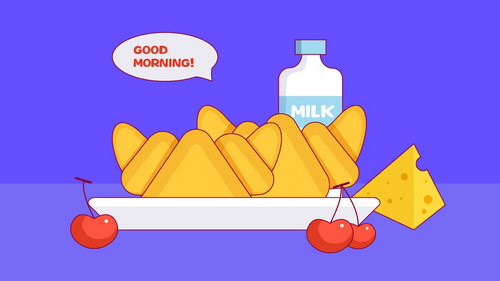矢量插画
1、打开【AI-绘制画布等大的矩形-填充渐变色】然后【CTRL+2锁定】。
2、输入【文字-谷雨-字体造字工坊静黑】(放置在旁边备用)然后使用【钢笔-绘制直线】【描边端点改为圆角-描边8pt】按住【SHIFT旋转45°】然后按住【ALT拖动鼠标复制一份】。
3、选中【两层-按住ALT+SHIFT拖动鼠标复制】然后【右键-镜像-垂直90°-确定】。
4、使用【钢笔-绘制直线】【椭圆工具-按住SHIFT+ALT以中心绘制正圆】【吸管工具-吸取上方的描边(吸取描边效果)】。
5、使用【钢笔工具-进行‘雨’的绘制】,(按住SHIFT绘制直线,按住CTRL单击空白区结束绘制)可以使用【直接选择工具】拖动【锚点】进行拉长。
6、使用【直接选择工具】【拖动圆角锚点-导为圆角】按住【ALT】【复制‘谷’的笔画摆放带】【‘雨’内部】(同样进行对称操作)。
7、【椭圆工具】绘制【正圆】然后使用【剪刀工具-点击左右两侧中间的锚点】然后【DELECT删除】(微调位置)。
8、使用【直接选择工具】【选中锚点-拉长‘雨’的中间笔画】然后使用【钢笔-绘制直线】摆放在【‘半圆’的两端】。
9、选中【雨的下半部分】,【快捷键E-透视扭曲】【左下角-向内拖动-进行透视处理】。
10、然后【描边-填充改为白色】(绘制完成后,放置一边备用)【多边形工具-绘制多边形(↑增加边数,↓减少边数)】然后绘制【三角形-填充颜色】。
11、然后【拉长三角形(第一座山绘制完成)】【钢笔工具】在‘山内’【绘制形状】【填充颜色】。
12、剩余的【山】选中两层【按住ALT拖动复制】调整形状+不同的填充颜色(CTRL+【/】调整图层顺序),效果如图。
13、【钢笔工具-绘制‘小鸟’】(一个端点确定好角度何为之后按住ALT单击锚点)然后继续【绘制下一个锚点】绘制完成后【填充改为白色】。
14、【旋转角度】按住【ALT拖动复制一份】【右键-变换-对称】调整位置,然后选中【两个形状】执行【路警查找器-联集】。
15、填充改为【蓝色】按住【ALT拖动复制】调整大小和位置,然后【整体缩小】。
16、使用【钢笔工具】【拖动鼠标-绘制弧形】填充【蓝色】【CTRL+C复制CTRL+F粘贴置前】【右键-变换-对称】。
17、使用【直接选择工具】调整【锚点位置】进而‘调整河流的形状’。
18、【椭圆工具-绘制椭圆】执行【效果-波纹效果】调整参数如图,绘制‘云彩效果’。
19、按住【ALT拖动复制一份】调整颜色(整体选中放置一旁备用),【钢笔工具-绘制‘竖线’】【填充白描边2pt】按住【ALT复制一份】调整位置(重复一步操作)。
20、选中三层【按住ALT拖动复制】【CTRL+D重复上一步操作】【全部选中】使用【倾斜工具-进行‘倾斜’操作】(如果感觉过于密集,重复的方法,调整间距进行重新绘制)。
21、然后选中【全部】按住【ALT拖动复制几份】【CTRL+G编组】。
22、摆放在【插画上方】然后选中全部【CTRL+G编组】(复制一份备用)调整大小。
23、绘制好的【文字】导入【画布】【CTRL+K打开首选项-勾选缩放和描边效果】然后【缩小-插画-调整图层顺序】然后选中【‘谷’的圆形+插画】【右键-创建剪切蒙版】。
24、打开【描边选项-选择描边往外部延伸】【双击‘插画’-进入隔离模式-单独调整插画】。
25、【CTRL+C-CTRL+F粘贴之前-填充淡蓝色】【调整图层顺序】制作‘蓝天效果’。
26、选中【‘谷雨’整体编组】导入【备用的插画】调整大小,然后【绘制画布等大的矩形】【加选插画-创建剪切蒙版】移动到【倒数第二层】。
27、然后【双击进入隔离模式-根据自己的画面进行单独的操作】效果如图所示。
28、然后选中【背景】添加【投影效果】参数如图。
29、置入【印章素材】调整大小,然后输入【文字】。
30、最终效果如图所示。
1、本课主要内容如图示。
2、[打开]Sketch软件,[新建]任意大小的画布。具体效果如图示。
3、使用[矩形工具]绘制画布大小的画布,[填充]合适的颜色,[锁定]图层。具体效果如图示。
4、使用[矩形工具]绘制300*430大小的矩形框,根据光源的方向[填充]合适的渐变颜色,放置画面合适的位置,添加[投影]效果。具体效果如图示。
5、使用[矩形工具],根据设计思路绘制合适大小的矩形,[填充]合适的颜色。使用[钢笔工具]调整矩形的锚点及位置,变形矩形至合适的形状。具体效果如图示。
6、根据设计思路,使用[形状工具],使用相同的方法绘制军舰上方的装饰元素,调整大小和颜色,排列至合适的位置。具体效果如图示。
7、根据设计思路,使用[三角形工具]绘制合适大小的三角形,[填充]合适的颜色。调整大小和形状,排列至合适的位置。右击[水平再制],移动至对称的位置。具体效果如图示。
8、按Alt键[拖动复制]图层,[等比缩放]至合适的大小,根据设计思路,[修改]颜色。具体效果如图示。
9、根据光源方向,给军舰添加[投影],使用[钢笔工具]调整投影锚点的位置。具体效果如图示。
10、使用相同的方法,根据光源方向给小舰艇添加对应的投影。[选择]关联对象,按Alt键[拖动复制]至合适的位置,调整大小和颜色。具体效果如图示。
11、[选择]左侧的小艇对象图层组,调整图层顺序,右击[创建剪切蒙版]。使用相同的方法,使用[形状工具]绘制飞机装饰素材,[填充]合适的颜色,排列至画面合适的位置。根据空间的光源方向,添加合适的投影效果。具体效果如图示。
12、使用[文字工具],输入主体文字,调整大小和字体,[填充]合适的颜色。[旋转]角度90,排列至画面合适的位置。具体效果如图示。
13、根据设计思路及主题文字的中心意思,使用[矩形工具]绘制装饰十字元素素材,[填充]合适的颜色,调整大小,排列至画面合适的位置。具体效果如图示。
14、使用[文字工具],根据设计思路,输入辅助文字,调整大小,排列至画面合适的位置。具体效果如图示。
15、[复制]军舰图层组,调整图层顺序,调整大小,排列至画面合适的位置。具体效果如图示。
16、[复制]装饰元素对象,调整图层顺序和大小,排列至画面合适的位置。具体效果如图示。
17、最终效果如图示。
1.使用【钢笔工具】勾出底部区域,填充【灰色】,如图所示。
2.给底部区域添加【渐变】,如图所示。
3.使用【钢笔工具】勾出人物造型,如图所示。
4.把人物转为【智能对象】,添加【杂色】,如图所示。
5.绘制其它人物及元素,如图所示。
6.绘制一个【圆角矩形】,添加【渐变】,如图所示。
7.使用【剪切蒙版】绘制按钮内部纹路,如图所示。
8.给按钮添加【描边】和【高光】,如图所示。
9.给按钮输入文本,添加【投影】,如图所示。
10.拖入背景素材,添加【动态模糊】,如图所示。
11.使用【钢笔工具】勾出顶部色块,添加【渐变】,如图所示。
12.给色块添加【投影】和【杂色】,如图所示。
1、本课主要是讲红蓝白矢量人物插画的绘制,【打开】AI软件,【打开】案例文档,单击【文件】-【置入】将绘制的草图置入文档,调整大小和位置。具体显示如图示。
2、使用【形状工具】,根据草图绘制头部关联元素,使用【直接选择工具】根据草图调整形状细节,排列至对应的位置,根据草图色彩思路,【填充】合适的颜色。具体显示如图示。
3、根据草图结构轮廓以及色彩思路,使用【钢笔工具】绘制人物轮廓形状,调整形状图层顺序,【填充】合适的颜色。具体操作如图示。
4、使用【直接选择工具】调整人物轮廓形状细节,单击【文件】-【导出】PNG文档,具体操作如图示。
5、最终效果如图示。