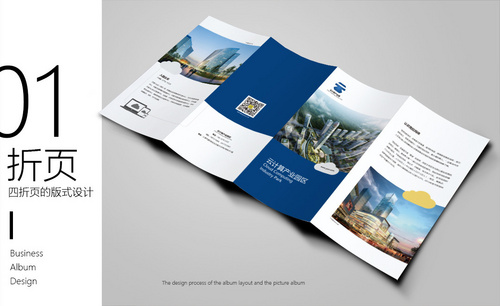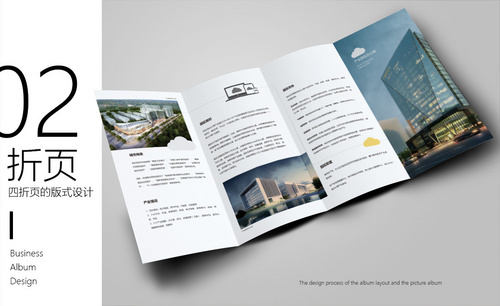四折页设计
1、打开【PS】,【Ctrl+N】新建【56.6cm*29.1cm】、【分辨率】为【300px】、【CMYK颜色】模式的画布;点击【视图】、【新建参考线】,在距离画布边缘【0.4cm】处建立参考线,再将画布以四等分的方式建立参考线。【Ctrl+Shift+S】保存为“正面”和“反面”。
2、【Ctrl+X】、【Ctrl+V】将所给的文案剪切粘贴到画布中;打开【字符面板】,设置【两端对齐】、【JIS严格】。
3、打开保存的“反面”文件,【Ctrl+X】、【Ctrl+V】将相应的文案信息粘贴到页面中,对文字进行排版;选中标题,打开【字符面板】,设置【字体大小】为【19】,【间距】为【19点】、【微软雅黑】。
4、同样将相应文案粘贴到“正面”文件的页面中,设置标题的【字体大小】为【19】,【间距】为【19点】、【微软雅黑】;置入logo,移动到封面的上方,【Ctrl+T】调整大小。
5、使用【选框工具】在绘制矩形选区,【Alt+Delete】填充蓝色。【Ctrl+T】调整蓝色色块的大小,使其铺满整个封底页面;按【Alt】键移动复制色块到封面上,【Ctrl+T】调整大小。
6、置入图片素材,移动到合适的位置;点击【滤镜】、【模糊】、【高斯模糊】,【1px】;再点击【滤镜】、【添加杂色】,【数量】为【19%】。
7、选中中英文文案,【Ctrl+T】设置【字体颜色】为白色,【左对齐】;中文【字体大小】为【31点】、【Bold】,英文为【19点】;将logo移动到页面左上角,置入云朵素材并移动到合适的位置。
8、在右侧第二页中置入图片素材,【Ctrl+T】调整大小,移动到文字的下方;选择【文字工具】,在封面云朵上面输入网址。
9、在左侧第七页中置入图片,【Ctrl+T】调整大小并移动到顶部;置入另一素材,放置在文字的下方;按【Alt】键移动复制云朵,移动到合适的位置。
10、 选择右侧页面中的云,双击图层打开【图层样式】,添加【颜色叠加】效果,将颜色改为蓝色;将素材中的虚线框拖到做出页面中,【Ctrl+T】调整大小。
11、 【Ctrl+T】调整封底中色块的大小;将联系方式等信息粘贴到页面中,打开【字符面板】,点击【左对齐】,并将文字【Bold】加粗显示。
12、 按住【Alt】键移动复制“云计算产业园区”,放置在合适的位置;置入“二维码”,使用【文字工具】在二维码下方输入“更多详情扫码关注公众号”,【字体颜色】为白色,【大小】为【6点】,并将二维码移动到合适的位置。
13、 最终效果如图所示。
1. 打开【Ai】,新建【文件】,配置文件选择【打印】,出血为【3mm】。再点击【文件-存储为】,取消勾选【创建 PDF 兼容文件】。
2. 选择【矩形工具】,右键新建【580*290】的矩形。点击【窗口-变换】,宽度树数值上除4,高度除2。点击【效果-扭曲和变换-变换】,水平改为【145mm】,副本为【3】。
3. 再点击【对象-扩展外观】,右键选择【取消编组】。框选这4个矩形框,点击【对象-画板-适合选中的图稿】。
4. 选择【画板工具】,按住【Alt】键复制一个。取消【矩形描边】,【Ctrl+C】复制,再新建【图层】,把图层1锁住。【Ctrl+F】原位前置粘贴。
5. 利用【渐变工具】给矩形填充渐变。再点击【编辑-编辑颜色-转换为灰度】。打开【变换面板】,X轴数字后方输入【+145】再按住【Alt+Enter】自动复制一个矩形。重复这个操作。
6. 把下面的矩形删掉。复制上面的渐变矩形,打开【对齐面板】,点击【顶对齐】。点开【图层2】,模式改为【正片叠底】。锁住图层2,选择【图层1】。
7. 【文字工具】输入【文案】,调整大小,选择合适的字体。再将【节】字改为【繁体】。再选择【文字】,点击【文字-文字方向-垂直】。调整位置。再给它们填充颜色。
8.选择底下的矩形框,打开【变换面板】,宽和高都改为【130】。再设置下颜色。打开【色板面板】,点击【新建色板】,将颜色添加到色板里。选择文字,【Ctrl+Shift+O】创建轮廓。右键选择【创建蒙版】,再调整大小。
9. 再将【标识】、【产品元素】和【设计元素】拖入,调整合适的大小和位置。
10.同样的方法在其他矩形上绘制一个【130*130】的矩形。再进行一个【渐变填充】,修改渐变颜色,用【渐变工具】拖拉出渐变。
11. 再选择前三个矩形,复制到下面,再对齐一下。选择上下的矩形,【Ctrl+2】锁定。
12. 将所有【产品图层】拖入,调整至合适的位置。再将【文字排版】拖入,根据文字和产品图片对应的内容,进行位置调整。
13.再将剩下的【设计元素】拖入,调整至合适的位置。再选择所有文字,点击【文字-创建轮廓】,对文档进行转曲。
14.最终效果如图示。
1. 对文字位置进行调整,并选择合适的图片进行调整并放在下方。
2. 将标题地方进行加咖啡色底框,字体选择白色,对价格字体加大。
3. 对第一个版面进行再次处理,调整图片【饱和度】等,使印刷后的效果更好。
4. 在封底的版面上添加一张图片,介绍有这样的一个服务。
5. 对电话号码等进行处理,方便阅读记忆。
6. 将二维码拖进来,调出【渐变映射】,并进行【剪切蒙版】处理,颜色选择K为100的黑色。
7. 在实际应用当中,并不是100%的黑,我们再次进入【渐变映射】,将滑块向右拖动一下。
8. 对电话号码那里进行再次调整,使其看上去比较舒服易读。
9. 在封底的版面上添加一张图片,使其更加丰富。
10. 对封面文字部分进行再次调整,将竖排的变成横排去试试效果。
11. 将促销文案放到另外一个版面,在封面上只出现logo,形成两个不同的方案。
12. 做好后,对文字图片等进行检查,看下有没有错误,打印出小样后进行校对,到这里整个案例就完成了。
1、 打开要用到的素材,【Ctrl+B】打开【色彩平衡】,将图片颜色作稍微的调整;【Ctrl+L】打开【色阶】,用【吸管】吸取图片中白色偏灰的地方,使其颜色提亮。
2、 【Ctrl+J】复制图片图层,添加【图层蒙版】,选择黑色到透明的【渐变工具】在图片较亮的位置拉渐变,改变其亮度。
3、 【Ctrl+J】再次复制图层,右击【删除图层蒙版】,【Ctrl+B】调整【色彩平衡】。
4、 选择黑色【画笔工具】,在图片楼台的白色部分涂抹,擦除较模糊的地方;选中所有图层【Ctrl+E】合并,【Ctrl+S】保存图片。
5、 打开保存的“反面”文件,将调好的图片拖到画布中,【Ctrl+T】调整大小并移动到页面的上方;同样打开另一张素材,Ctrl+T】调整大小,放置在页面的下方。
6、 将最右侧的文字剪切到第一、三页面中,置入图片移动到右侧,右击【水平翻转】,给图层添加【图层蒙版】,使用【选框工具】选取图片的大小,【Alt+Delete】给蒙版填充黑色。
7、 选中小标题,打开【字符面板】,设置【字体大小】为【15点】、【Bold】。
8、 选中第三页正文中提示性的词,打开【字符面板】,设置【Bold】加粗显示;在每一小段后按【Enter】键空格一行。
9、 置入图片素材,【Ctrl+T】调整大小,移动到第三页的顶部;使用【文字工具】输入“产业园综合办公楼”,设置【字体大小】为【6点】;按【Alt】键移动复制文字,放置在每张图片的上方或下方。
10、 将“云朵”置入画布中,按【Alt】键移动复制,并移动到合适的位置;双击图层打开【图层样式】,添加【颜色叠加】效果,将云颜色变成黄色;将“电脑”图片放置在页面的上方。
11、 打开“正面”文件,选中“封底”上的文字,打开【字符面板】,将对其方式调整为【居中对齐】,并移动到适当的位置;选中右侧的云,添加【颜色叠加】,将颜色改为黄色。
12、 置入一张图片,【Ctrl+T】调整大小,将左上角的图片替换掉;同样使用【文字工具】输入“产业园综合办公楼”,设置【字体大小】为【6点】;按【Alt】键移动复制文字,放置在其他图片的上方。
13、 选中“二维码”,右击【渐变映射】,按【Alt】键单击图层间创建【剪切蒙版】,将颜色设置为黑白渐变;使用【钢笔工具】绘制二维码中间的小图标的路径,【Ctrl+Enetr】将路径转为选区,点击图层蒙版,【Alt+Delete】填充黄色。
14、 选中logo图层,按【Ctrl】键单击缩览图调出选区,选择【渐变工具】,设置为浅蓝色到深蓝色的渐变,选择【径向渐变工具】在logo上拉出渐变效果。
15、 打开“样机”文件,双击打开要放置图片的图层;使用【选框工具】选取做好的页面,使用【移动工具】移动到样机图层上,【Ctrl+T】调整到合适的大小。重复操作将四张页面放置在样机上。
16、 同样的方法将另一面的图片替换到样机上。
17、 最终效果如图所示。
1.当我们拿到折页的需求的时候,首先我们需要观察的东西就是客户给的所有资料,包含了文字、图片、二维码样式和设计风格。这些都是需要我们自己去留意和表达的。
2.比如说客户给我一张旅游照片,我应该怎么表达?
3.【矩形工具】绘制1个矩形,按住【Alt】键拖动复制2个,调整位置。通过观察拿到的信息、图片和客户需求,去大致的绘制出稿图。
4.如果客户只给了我一张图怎么办?我们可以用一张图片裁剪出不同的场景,表达不同的意思,这样有一个非常好的优点,它的图片风格和内容表达非常一致。
5.设计的技法和方法,首先要说到字体的选择,这里选择的是【微软雅黑】,它的字体的粗细有3种。标题放大的呈现,对折页整体效果具有致命的诱惑,二级标题比正文大一点就好。
6.【矩形工具】绘制矩形,再复制2个。拖入素材,【矩形工具】选取素材,【Ctrl+J】复制出来。
7.再将整体的文字编排放入整体的画面中,放入后,我们发现文字没办法表达,这时候可以用【色块】和文字来表达。
8.最终效果如图示。