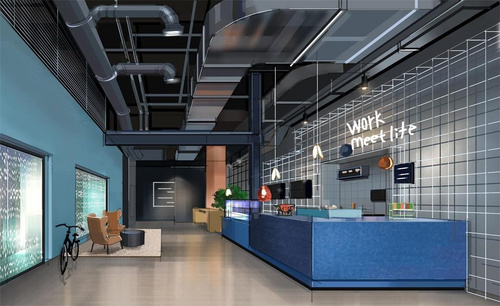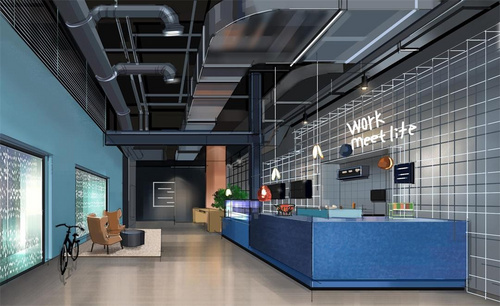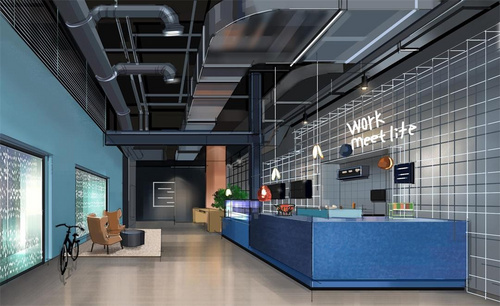手绘
现在手绘应用于各个行业,手绘是一种技术手法,所以大家都可以进行手绘学习,在学习手绘之前我们要准备好一些材料,才可以更好的进行手绘。下面就以可爱月亮场景图为例,教大家具体的手绘技巧,画出来的效果特别漂亮,相信你一定会喜欢的。
1,本节课使用的工具有:【铅笔】、【橡皮】、【中性笔】、【针管笔】。
2,先用【铅笔】在中间画一个宝宝形式的月亮,接着再给月亮的周围随机的绘制一些蘑菇、石头、小树和树叶。
3,接着用【中性笔】来勾勒一下物体的边缘,根据形体去勾勒就可以,画的不对的地方要及时的修改。
4,接着用【橡皮擦】擦掉手绘的线稿,右下角有点空,再给它加点蘑菇和叶子,这里的叶子可以直接填充。
5,物体与物体之间的空隙用【填黑处理法】来进行填黑。再用【圆点】的方式来填充一个蘑菇,再用【点】的方式来加强整体的质感。
6,接着用【小短线】、【点方式】和【线条填充】来画其他蘑菇,再用【排线】的方法画树叶。
7,接着用不同的绘画形式来填充画面的剩余物体,丰富画面的效果。
8,最终效果如图示。
手绘学习是一个漫长的过程,不可能一蹴而就,唯有不断的学习和练习,才能画出自己满意的作品,喜欢画画的朋友们,赶快练习起来吧,期待着你画出精湛的作品。
大家是不是觉得手绘非常的神奇,非常有魅力。也想学习一下手绘技巧呢?接下来就是关于手绘人物的一次课程分享!想学习的朋友们,你们只需要跟着步骤一步步的来,就可以成功的绘制出来了,一定要专心的学习,避免里边的细节问题处理的不妥当!
1,本节课是手绘画的教程,先使用【铅笔工具】先进行人物大轮廓的绘制。
2,在使用【铅笔工具】对草图的轮廓进行细致的绘制,将头发的波浪和手五官的形状都绘制出来。
3,在使用【铅笔工具】将下面和上面的圆也都绘制完成。
4,在使用【针管笔】对绘制好的轮廓进行勾线,注意要勾正确的线。
5,先将人物的整体的轮廓线条勾画出来,注意线条的流畅性。
6,在沿着头发的走势使用细一点的针管笔将头发的纹理线绘制出来。
7,再将头发的整体的走势的线条都绘制完成。
8,在使用【针管笔】对五官的部分进行绘制,再将圆的轮廓勾画出来。
9,在使用【马克笔】对圆里面进行涂色。
10,在使用稍微粗一点的针管笔在对头发的轮廓的细节部分进行绘制。
11,在使用【橡皮】将下面的铅笔的草稿线擦除。
12,在对边缘的轮廓线在进行调整。
13,最终效果如图所示。
以上就是手绘的步骤和最终作品展示了, 大家觉得怎么样呢?关于手绘,虽然看起来简单,但是细节决定成本,只有对于每个细节都精益求精,才能画出令人满意的作品。
使用PR也可以制作出手绘效果的视频来,但是很多小伙伴们都在反映制作不出来,在制作过程中总会遇到一些困难导致最后制作不成功。下面我就以PR趣味手绘互动效果教程为例,给小伙伴们进行操作步骤的分享,希望大家可以全身心的投入到本次的学习中!
1.进入实操环节在【文件】下方的新建中找到【旧版标题】,点击【钢笔工具】进入绘画过程,根据自己喜好画元素,在【属性】里面调节元素厚度、颜色之类的呈现方式。
2.将画好的元素拖入到在视频中希望呈现的位置;在【效果】中搜索【粗糙边缘】使元素有颗粒感;找到出点和入点打上关键帧,若想和手一起移动则在中间部分打上关键帧即可。
3.拍肩的动作同样在【文件】下方的新建中找到【旧版标题】,点击【直线】绘制自己喜欢的感觉后;拖拽到时间轴希望呈现的位置,双击可更改颜色。
4.在【效果】中搜索变形,调整【波形高度】把直线变成波浪,挪动调整的时候可以打上关键帧。
5.因为拍了三次肩,可以将绘制的直线图层多复制几层,每次换一个颜色,并且调整位置。
6.继续打开【文件】下方的新建中找到【旧版标题】继续点直线,在拳头边上画出光芒的感觉;然后拖入时间轴中;在【效果】里搜索圆形,然后拖拽到字幕上,选择阿尔法通道,设置【中心】和【半径】在希望显现和消失的地方打上关键帧;其他参数可根据自己喜好调整。
7.和肩膀位置的效果一样可以复制图层替换颜色,然后拖拽到相应位置;圆形效果控件可直接复制之前设置好的,出现和消失的帧数可以微调。
8.继续用【旧版标题】制作法波的效果;在这里用两个圆形完成,素材尽量不要挡住手;可调整【位置】【缩放】记得取消勾选【使用合成的快门角度】把快门角度调整到180度会有残影的效果。
9.用【旧版标题】制作气球素材,使其在打响指时出现;运用效果中的【变换】调整【位置】和【缩放】参数,全部打上一个初始点关键帧。
10.继续用【旧版标题】为气球制作发光的效果,用直线制作;在效果中选择【圆形】混合模式同样选择【模板Alpha】再调整【半径】和【中心】有发散的效果,然后打上关键帧。
上边画的图形,我们自己在制作的时候可以换成不一样的图形,这样呈现出来的效果也是不一样的。大家只要学会操作方法就可以了,以后类似的手绘视频大家就可以举一反三啦!
本篇文章使用以下硬件型号:联想小新Air15;系统版本:win10;软件版本:PR CC2020。
看到好看的手绘插画是不是心里痒痒的,如果自己能做出来就好了!其实,用PS手绘插画真心不难,自己对着步骤也可以轻松完成。
今天,我给大家分享一篇关于PS手绘插画的步骤详情文档,就算小白也能轻松上手哦!废话不多说,上图!
步骤详情:
1.PS手绘插画目的是画一个春节氛围的福袋,核心知识点是体积的塑造,整体氛围的把控,使用到的工具是ps(cc2014)和数位板相结合。
2、打开软件PS,【Ctrl+N】新建一个画布,接着新建图层,使用【画笔工具】先绘制出画面的草图线条。
3、接着新建图层,使用【椭圆选区】工具按住【Shift】键绘制出圆形选区,调整颜色为黄色,【Alt+Delete】对选区填充颜色,【Ctrl+J】复制三层,调整好圆形的位置。
4、接着【Ctrl+J】复制一个黄色的圆形,调整颜色为红色,使用【油漆桶工具】填充红色,将【Ctrl+T】选中将圆形缩小,【Ctrl+J】复制三层,调整好圆形的位置。使用【对齐工具】将他们对齐分布。
5、新建图层作为红色圆形图层组的剪切图层,使用【画笔工具】在下半部分对颜色进行加深,接着复制一组黄色的圆形,【Ctrl+E】合并图层,【Ctrl+U】调整色相饱和度,将颜色加深,将位置下移。
6、同样的方式复制红色的圆形,【Ctrl+E】合并图层,【Ctrl+U】调整色相饱和度,将颜色加深,位置上移一点,选中图层【Ctrl+G】合并图层。
7、继续新建图层,使用【椭圆选区工具】绘制一个圆形选区,填充红色,【Ctrl+T】选中,右键选择【变形】,对圆的形状进行调整。
8、接着使用【画笔工具】调整颜色,绘制出福袋口的形状,新建图层作为福袋图层的剪切图层,使用【画笔工具】选择噪点的笔刷,绘制出暗部的颜色,新建图层,使用【画笔工具】选择黄色,绘制出袋口绳子的形状。
9、继续新建图层,使用【画笔工具】绘制出绳子的形状,新建图层作为绳子图层的剪切图层,图层模式选择【正片叠底】,使用【画笔工具】绘制出暗部的颜色条。
10、接着新建图层,使用【椭圆选区工具】绘制一个圆形选区,填充黄色,锁定图层的【透明像素】,使用【画笔工具】选择噪点的笔刷,绘制出上面的纹理,接着【Ctrl+J】复制两层圆形,调整圆形的颜色。
11、新建图层,使用【画笔工具】绘制出方形的形状,锁定图层的透明像素,使用【画笔工具】绘制出渐变的颜色,接着建立剪切图层,使用【画笔工具】绘制出里面的红色矩形。
12、接着新建图层,使用【画笔工具】选择绿色,笔刷放大,绘制三个圆形作为叶子,接着使用【画笔工具】绘制出里面的暗部和纹理的颜色,使用【橡皮擦工具】擦除下半部分形状。
13、接着【Ctrl+J】复制几层叶子的图层,【Ctrl+T】选中调整大小和位置,接着新建图层使用【画笔工具】选择棕色,绘制出树干的形状,【Ctrl+G】编组,【Ctrl+J】复制一组,【Ctrl+T】选中右键选择【水平翻转】,调整位置。
14、继续分别新建图层,使用【椭圆选区工具】和【矩形选区工具】绘制出形状选区,填充颜色,锁定图层的透明像素,使用【画笔工具】选择深一点的颜色,绘制出暗部的噪点。
15、新建图层作为矩形图层的剪切图层,使用【画笔工具】绘制出炮竹上下的黄色,【Ctrl+J】复制几层,调整大小和位置,接着新建图层,使用【渐变工具】绘制出黄色到透明的渐变色。
16、接着新建图层,使用【椭圆选区工具】绘制红色的圆形,使用【画笔工具】绘制出暗部的噪点,【Ctrl+J】复制对复制几层,调整位置和大小。
17、继续新建图层,使用【画笔工具】将笔刷放大,绘制出不同大小的圆形,拼出云的形状,锁定图层的透明像素,使用【画笔工具】绘制出黄色的颜色。
18、接着新建图层作为福袋图层的剪切图层,使用【画笔工具】绘制出福袋上祥云的形状,锁定图层的透明像素,使用【画笔工具】绘制出黄色的噪点。
19、继续新建图层,使用【椭圆选区工具】绘制出灯笼的选区形状,填充颜色,接着新建图层作为灯笼图层的剪切图层,使用【画笔工具】绘制出结构线和暗部噪点的颜色,接着使用【画笔工具】绘制出灯笼穗的形状。
20、接着复制铜钱的图层到灯笼图层上,调整好位置,然后【Ctrl+J】复制一个灯笼,放在另外一侧,接着使用【画笔工具】绘制出画面中漂浮的彩纸的形状,使用【橡皮擦工具】对边缘擦除调整,【Ctrl+U】调整色相饱和度。
21、接着【Ctrl+J】继续复制铜钱的图层,调整在画面中的位置和旋转角度。
22、最终效果如图所示。
今天的介绍到这里就结束了,你们学会了吗?我们下期再见吧!
本篇文章使用以下硬件型号:联想小新Air15;系统版本:win10;软件版本:Adobe Photoshop CC 2014。
日本动漫的场景画面,既好看又真实,讲着虚构的故事,却让人有种就发生在身边的感觉,那么,如果我们想把拍摄的普通照片变成手绘样式,那么应该该怎么变呢?接下来就把PS照片转手绘的步骤为大家简单介绍一下。
1.打好线稿,画的时候把图层分清楚,能提升绘画的效率。
2.画之前把照片处理成你想要的颜色,然后直接在上面吸色就可以了,用块面的方法把画面进行下去。
3.如何能让这种画看起来像手绘的感觉:首先要分析照片和手绘的区别在哪里,让别人看到画面里面明显的色块,而不是现实的物体,它的明暗灰,转折是非常自然的。
4.画面里的东西,它的明暗灰是通过色块的变化而形成的,选择照片的时候,要选择明暗灰很明显的照片。
5.画的时候要注意线条的走向,一定要顺着东西的物理走向走,有时候用线就代表了一个物体它的属性。
6.画的时候要分图层,每个东西之间会自然形成一种层次感,不需要刻意的去卡边。
7.把整体的每一个物件的明暗灰先给它定出来,把所有东西画出来,画好之后,再去逐个进行细化的操作。
8.本来画面中是金色的反光的东西,我给它调成红色,因为画面里需要这种亮色,如果没有,就感觉整个画面过于灰,不能满足视觉效果。
9.用色块进行铺色,会出现比较明显的手绘感,草稿的线起的也是比较直的。
10.画的时候注意门上面的细微的变化,比如有明暗面的地方,就要去交代一下,让画面看起来更加饱满、更加有立体感。
11.没技术的东西就吸色,加到画面上,需要技术的地方,就是对画面的理解,对物体转折的理解,对于光线的理解。
12.把画笔的【流量】开的低一些,有一个过渡的感觉,毕竟还是要去表达一下材质的不同的。
13.把墙的明暗灰分一下,让颜色更加的饱和一点,画面整体的大感觉就出来了,在画的时候,经常性的把画面开到最小,去观察画面。
14.整体大的关系出来之后,进行物体细节的刻画,加一些暗面,进行调整。
15.最终效果如图示,同学们记得上传自己的作业哦!
学会了这个PS照片转手绘方法就可以把自己喜欢的图片运用变成好看的手绘风格,这就是PS的强大之处,在把人物变成手绘风格时,需要注意的地方比较多,步骤也比较多,和转变风景相比,转换人像需要对人像的细节处理得当,才能做出好看完美的手绘图。
PS软件功能强大,但学习PS并不是那么容易,各位在学习的时候要有耐心哦。
硬件型号:联想小新Air15
系统版本:win10
软件版本:PS(CC2017)