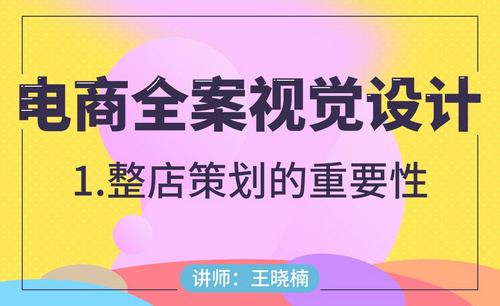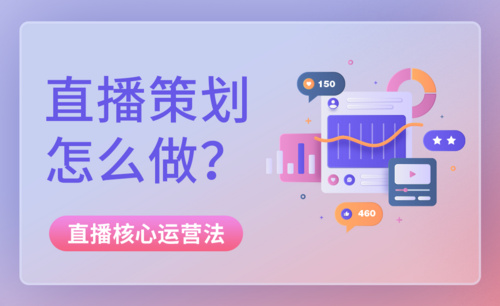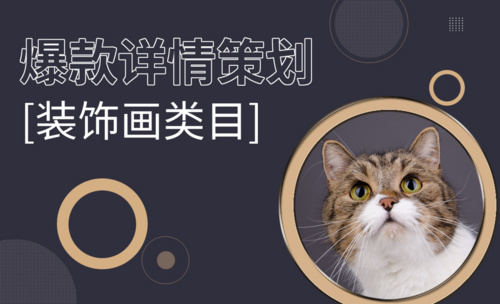用PS设计中国风养生药酒画册3发布时间:暂无
1、[打开]PS软件,[打开]画册文档。具体效果如图示。
2、[选择]画册第一页文档,[拖入]印章素材,根据设计思路,调整大小,排列至画面合适的位置。具体效果如图示。
3、[拖动复制]画册第二页印章关联素材至画册第三页,根据设计思路,调整版面文字位置及细节,排列至版面合适的位置。具体效果如图示。
4、使用相同方法,根据设计风格以及设计思路调整画册第四页版式细节。具体效果如图示。
5、[打开]画册第五页,根据设计思路,调整文字大小和位置。具体效果如图示。
6、根据设计思路,按Alt键[拖动复制]左侧文字对象,调整文字大小和颜色,调整[透明度]至合适的效果,排列至产品下方合适的位置。[拖入]水墨素材,调整大小,根据设计思路排列至画面装饰版面。具体效果如图示。
7、[打开]画册第二页,[复制]产品图层,按[Ctrl+T]-[垂直翻转],添加[图层蒙版],使用[渐变工具]遮挡多余的部分。具体效果如图示。
8、在产品图层下方[新建]图层,使用[椭圆选区工具]绘制合适大小的确椭圆,[填充]黑色。单击[滤镜]-[模糊]-[高斯模糊]值1PX,单击[滤镜]-[模糊]-[动感模糊],具体参数如图示。具体效果如图示。
9、使用相同的方法,根据设计思路依次给画册其他页面产品添加阴影效果,调整画面细节。具体效果如图示。
10、[选择]封面文档,[拖入]二维码素材,调整大小,排列至封底上方合适的位置。具体效果如图示。
11、[新建]黑白渐变映射图层,按Alt键单击图层[创建剪切蒙版]。具体效果如图示。
12、根据设计思路以及印刷要求,[打开]渐变映射属性面板,单击[渐变颜色],修改渐变颜色,具体参数如图示。具体效果如图示。
13、使用[钢笔工具]勾选二维码中间LOGO区域,单击[图层蒙版],[填充]黑色。[选择]关联图层,按[Ctrl+E]合并图层。根据设计思路,调整封底文字细节及位置。具体效果如图示。
14、[打开]画册第二页,[拖入]方型印章素材,[图层模式]正片叠底,根据设计思路,调整大小,排列至版面合适的位置。具体效果如图示。
15、使用相同的方法,根据设计思路,在画册其他的页面添加方型印章素材,调整画册各页面整体的细节。具体效果如图示。
16、[打开]封面样机文档,[选择]封面文档,在顶层按[Ctrl+Alt+Shift+E]盖印图层。使用矩形选区工具]框选封面区域,[拖动复制]至样机编辑文档,调整大小。具体效果如图示。
17、到这里,本款画册的设计制作就全部完成了,最终效果如图示。