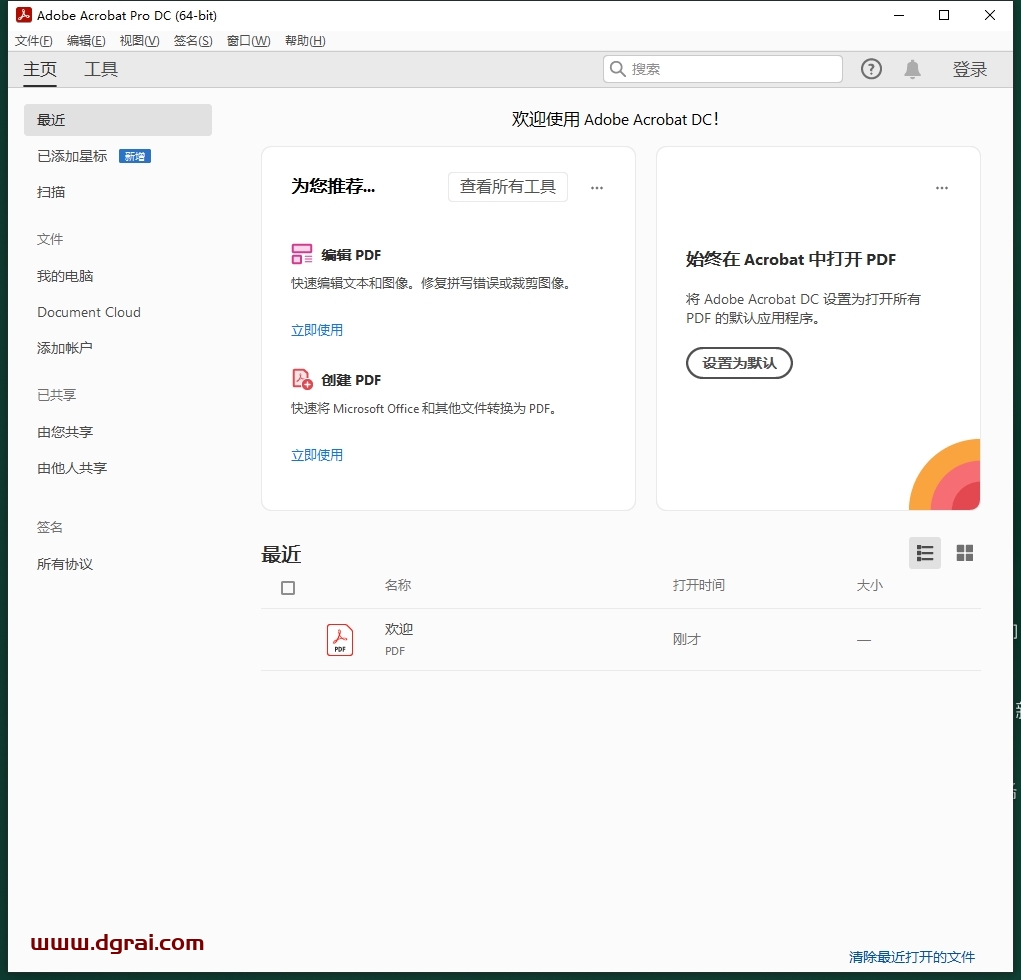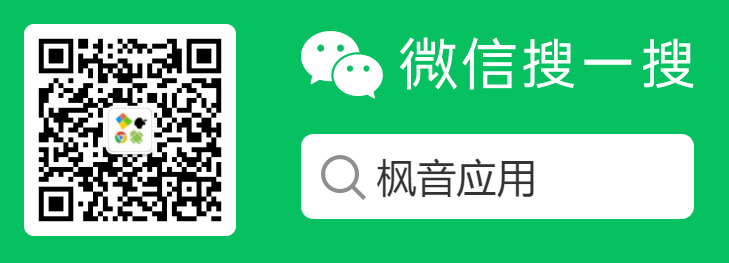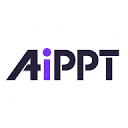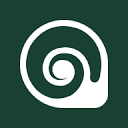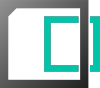软件介绍
Adobe Acrobat 2024.004.20220,作为Adobe公司旗下久负盛名的PDF文件处理软件的最新版本,不仅延续了其在PDF领域的领先地位,还带来了诸多创新功能和改进。这款软件为用户提供了全面的工具集,无论是创建、编辑、注释、签署还是转换PDF文件,都能轻松应对。用户可以将各种文档、图片甚至是网页内容转换成PDF格式,以确保文件的兼容性和可读性。同时,它也支持将PDF文件转换为其他常见格式,如Microsoft Office文档,使得跨平台协作变得更加便捷。
在安全性方面,Adobe Acrobat 2024.004.20220同样表现出色。它支持数字签名功能,用户可以轻松地为PDF文件添加电子签名,确保文件的法律效力和安全性。此外,该软件还提供了强大的文档加密功能,用户可以设置密码保护,防止未经授权的访问和编辑,确保敏感信息的安全。
用户界面经过精心设计和优化,更加直观和用户友好。无论是新手还是经验丰富的专业人士,都能迅速上手并高效完成任务。软件的工具栏和菜单布局合理,常用功能一目了然,大大提高了工作效率。此外,Adobe Acrobat 2024.004.20220还支持自定义界面,用户可以根据个人喜好和工作习惯调整界面布局,打造个性化的使用体验。
总之,Adobe Acrobat 2024.004.20220是处理PDF文件的得力助手,无论是日常办公还是专业设计,都能提供强大的支持和保障。它不仅功能全面,而且注重用户体验和安全性,是现代办公环境中不可或缺的工具之一。
安装教程
第1步
将软件安装包下载到电脑本地,使用解压工具解压打开(全程关闭杀毒软件及防火墙)
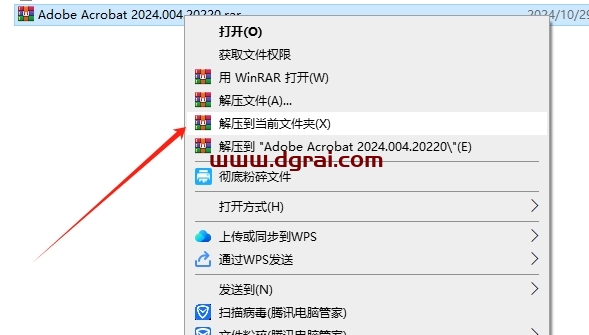
第2步
根据自己的电脑系统选择文件夹,这里为大家提供了64位和32位的文件夹
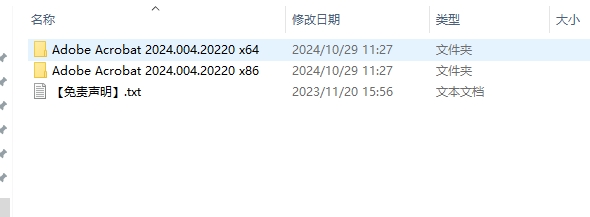
第3步
以64位为例进行安装,鼠标右键以管理员身份运行“setup.exe”(程序安装,32位安装和64位操作一致)
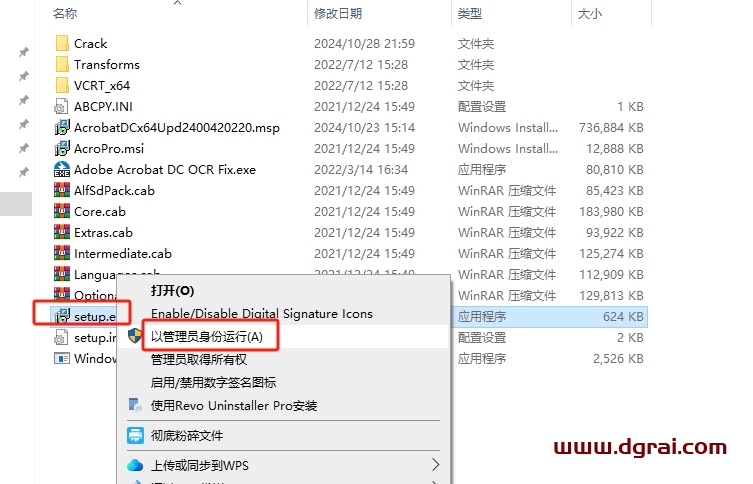
第4步
欢迎来到安装向导,点击“自定义”
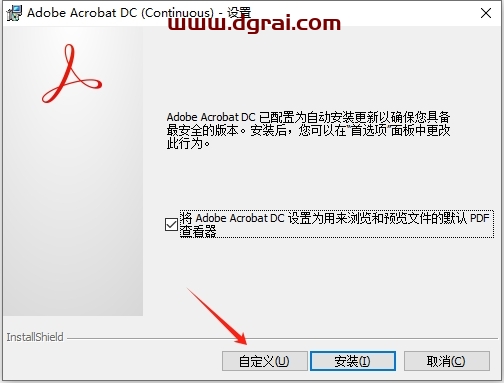
第5步
安装位置更改,点击“更改”进去更换位置(注意:更改位置不能带中文或特殊符号),然后点击“安装”
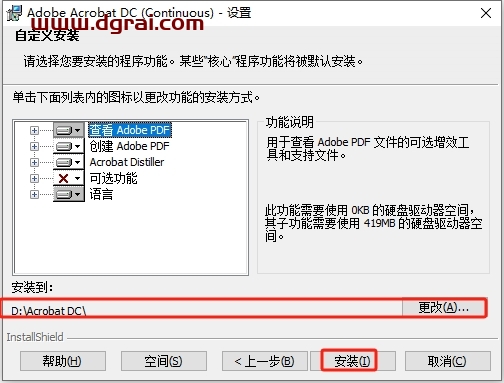
第6步
正在安装中,稍等
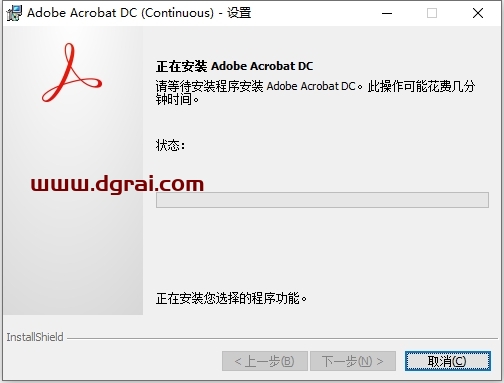
第7步
安装成功,点击完成
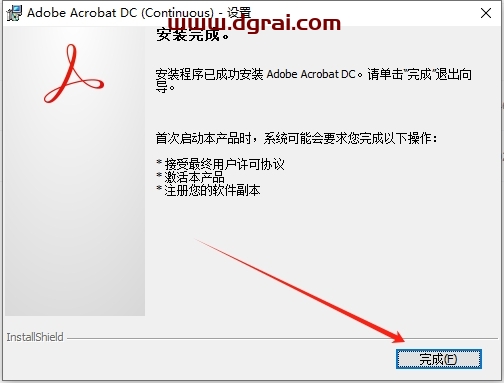
第8步
打开Crack文件夹,鼠标右键以管理员身份运行“GenP-3.4.14.1.exe”(64位学习:参照步骤8-14)
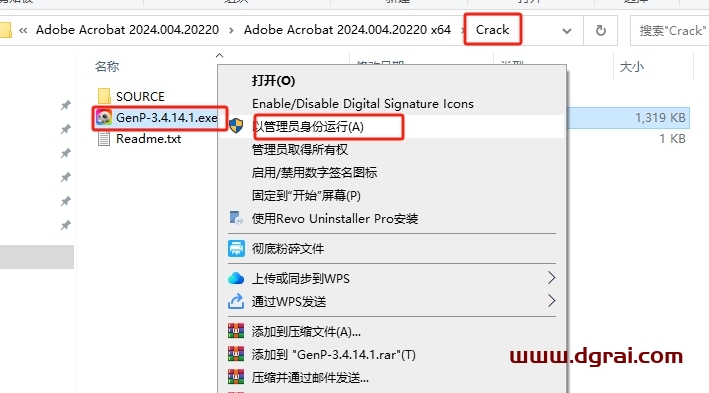
第9步
弹出对话框,点击“否”
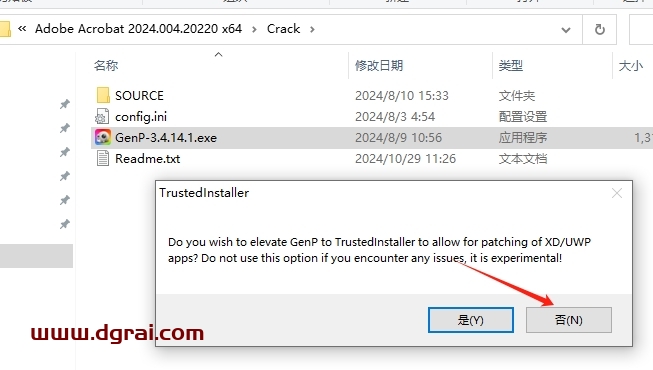
第10步
开始激活,先点击“Path”,然后弹出对话框,找到软件安装目录位置的Acrobat DC文件夹打开
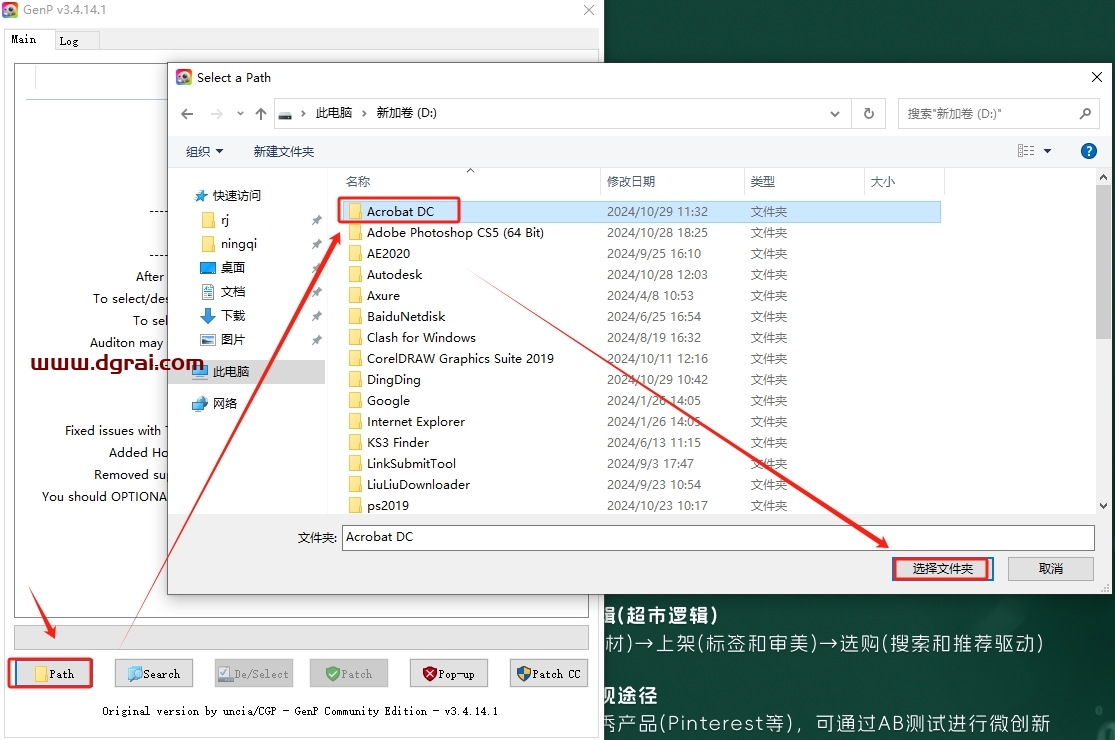
第11步
点击“Search”搜索文件
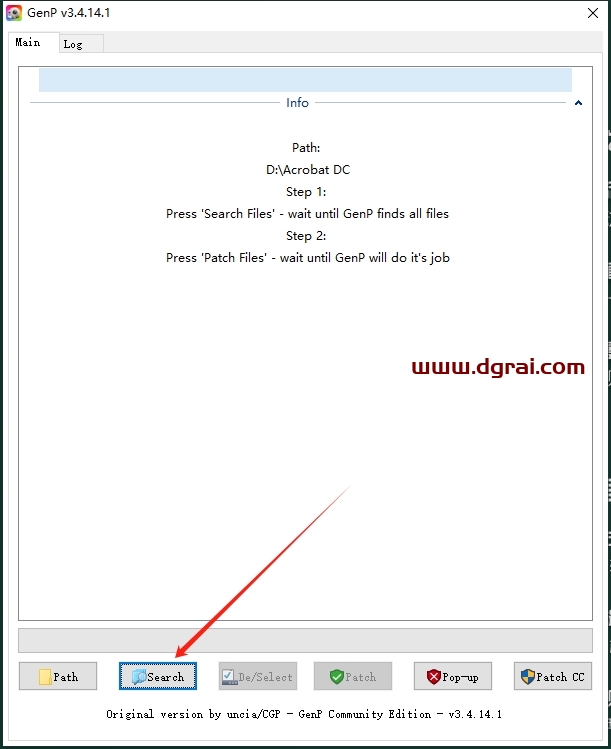
第12步
正在搜索文件,稍等
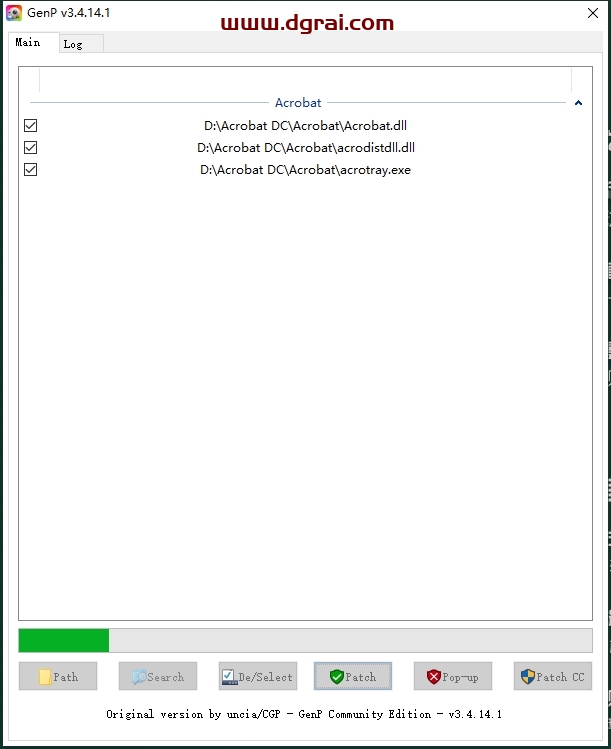
第13步
点击“Patch”正式学习
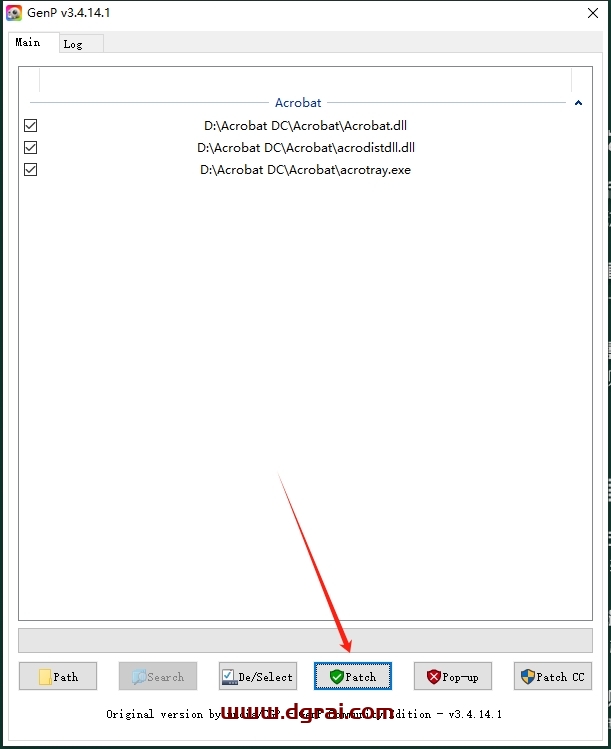
第14步
正在学习中
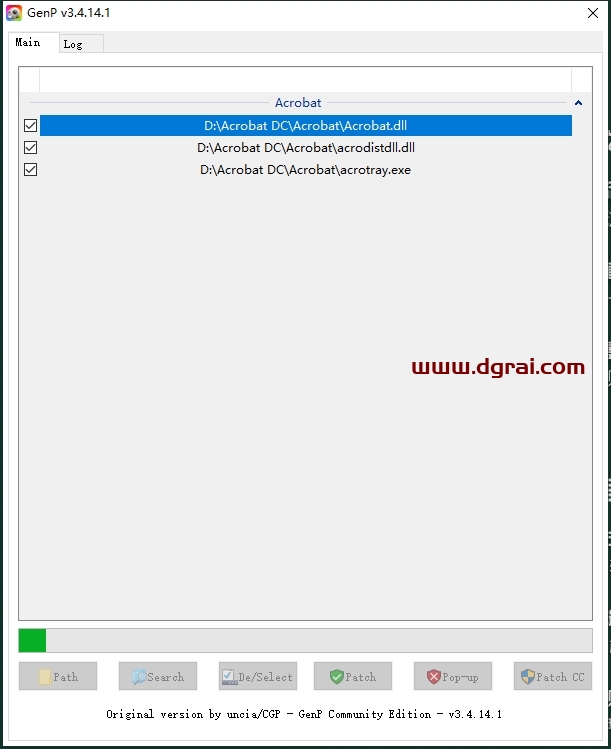
第15步
学习成功,点击X关闭
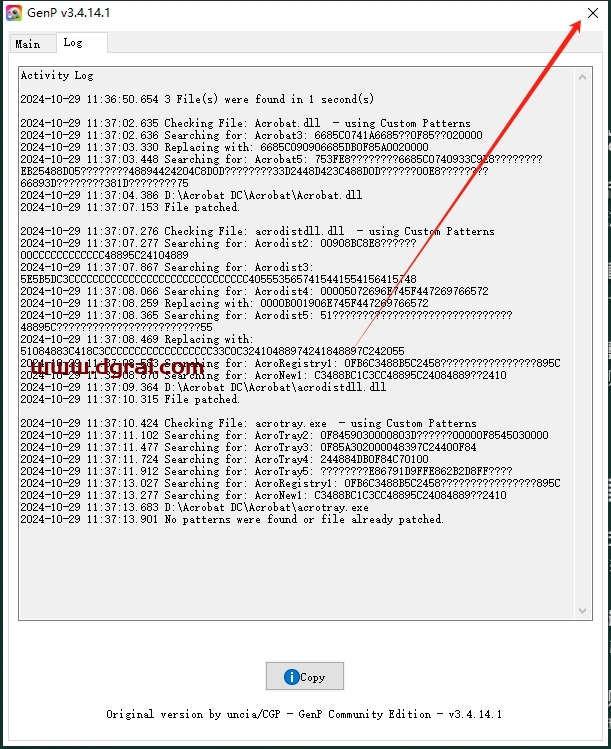
第16步
32位的学习操作简单说一下:将注册机patch.exe复制到软件安装目录位置下(32位学习参照:步骤16-18)
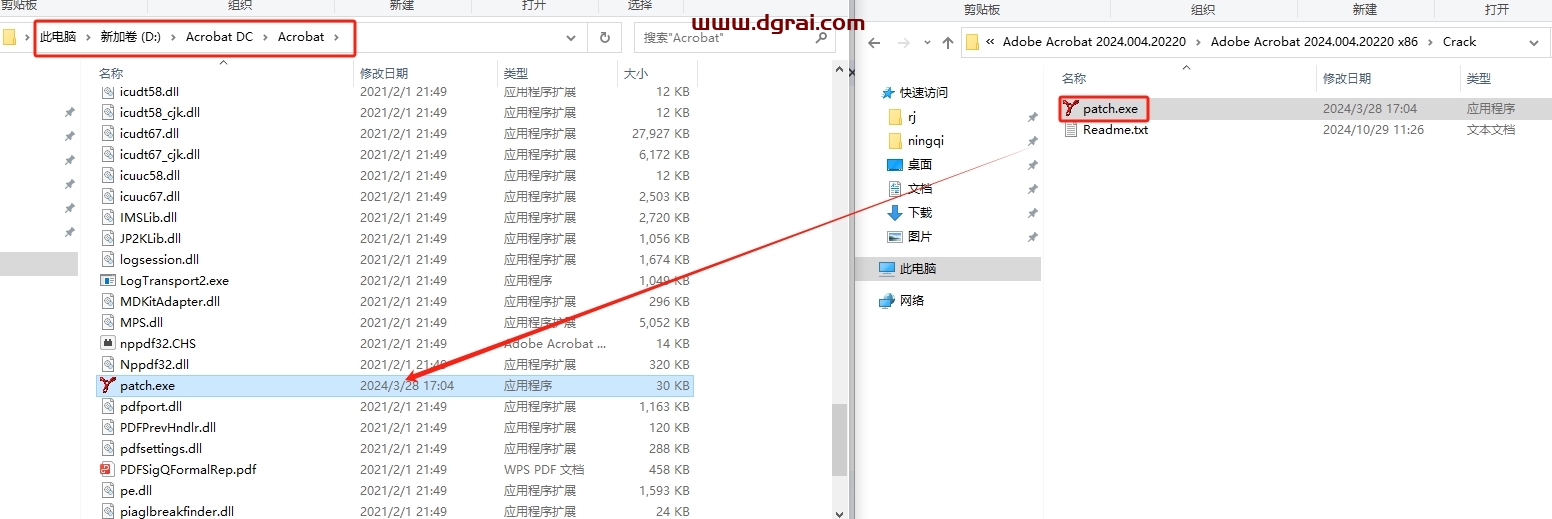
第17步
点击Patch开始学习,弹出一个运行界面,很快消失
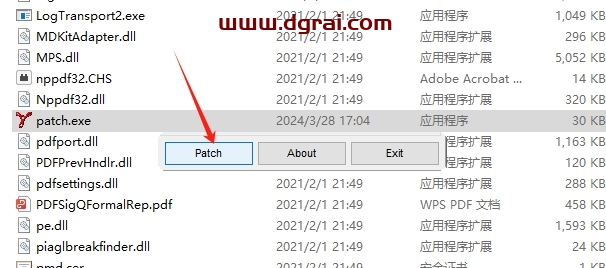
第18步
弹出此对话框,说明学习成功,点击确定即可
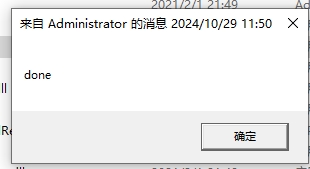
第19步
在电脑桌面找到软件打开
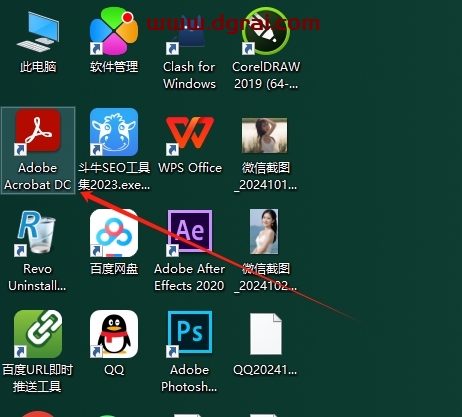
第20步
正在加载软件,稍等
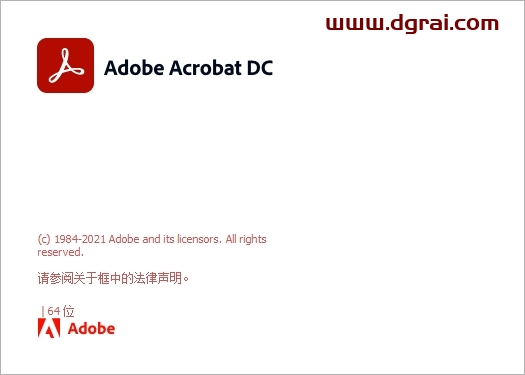
第21步
进入软件界面,此时即可开始使用