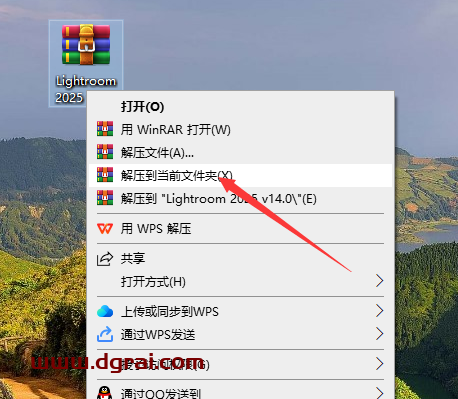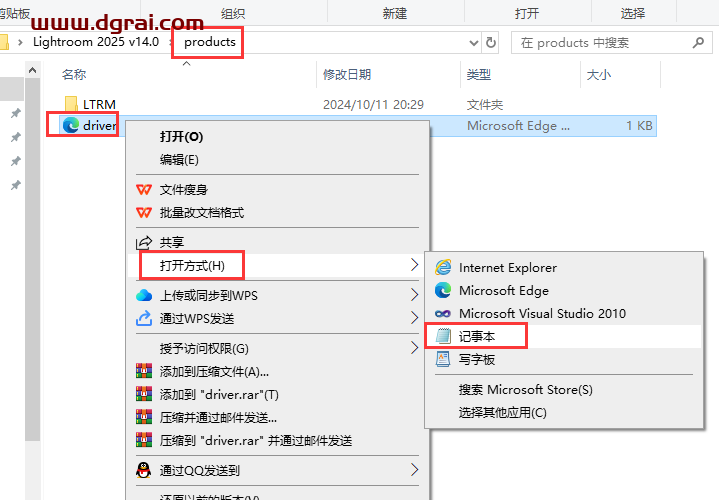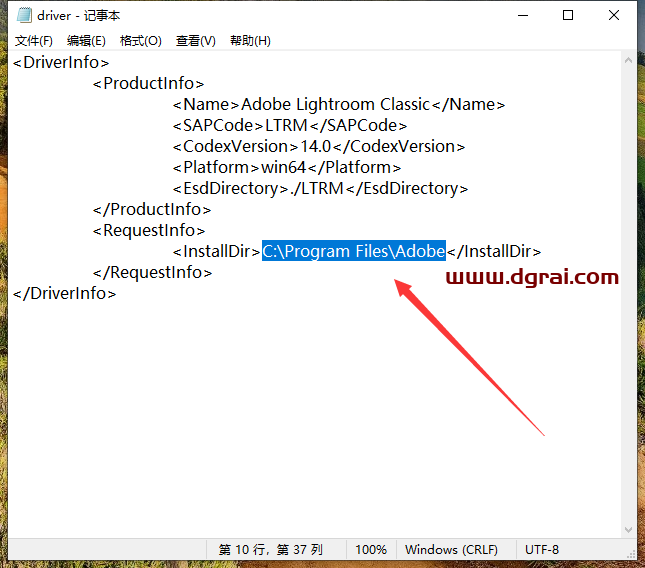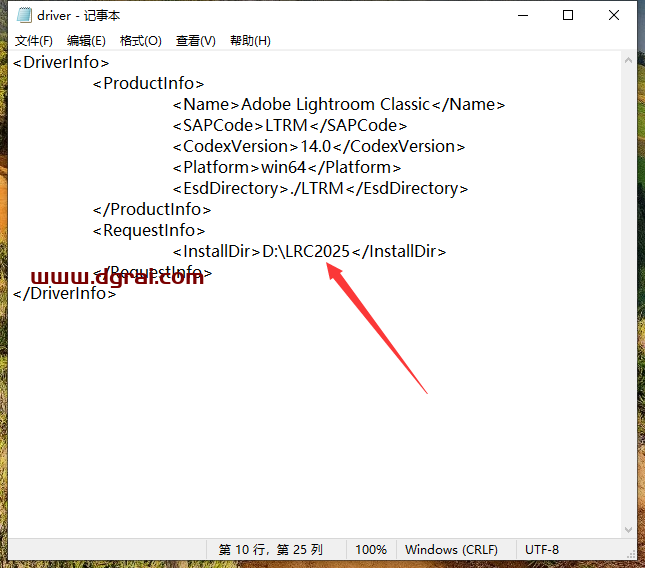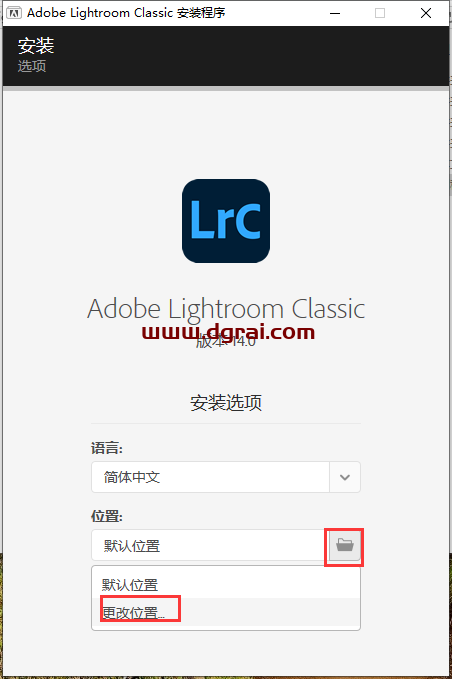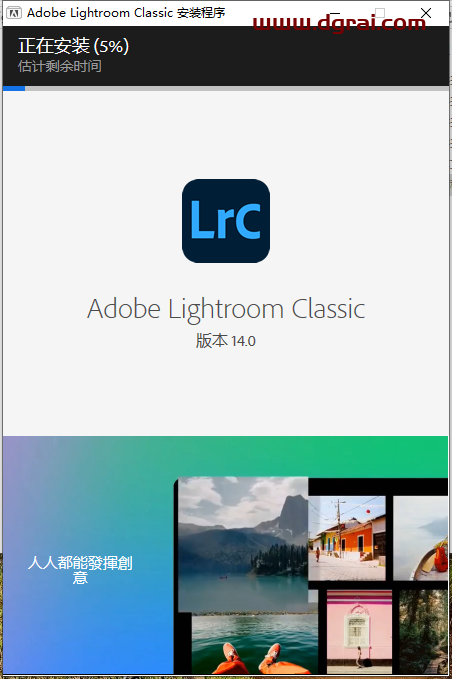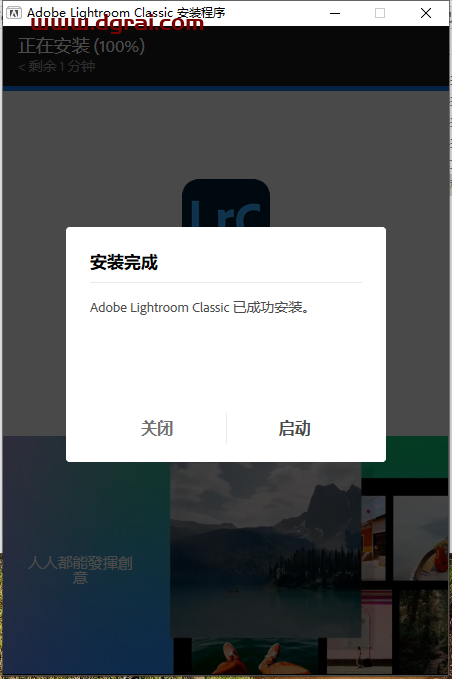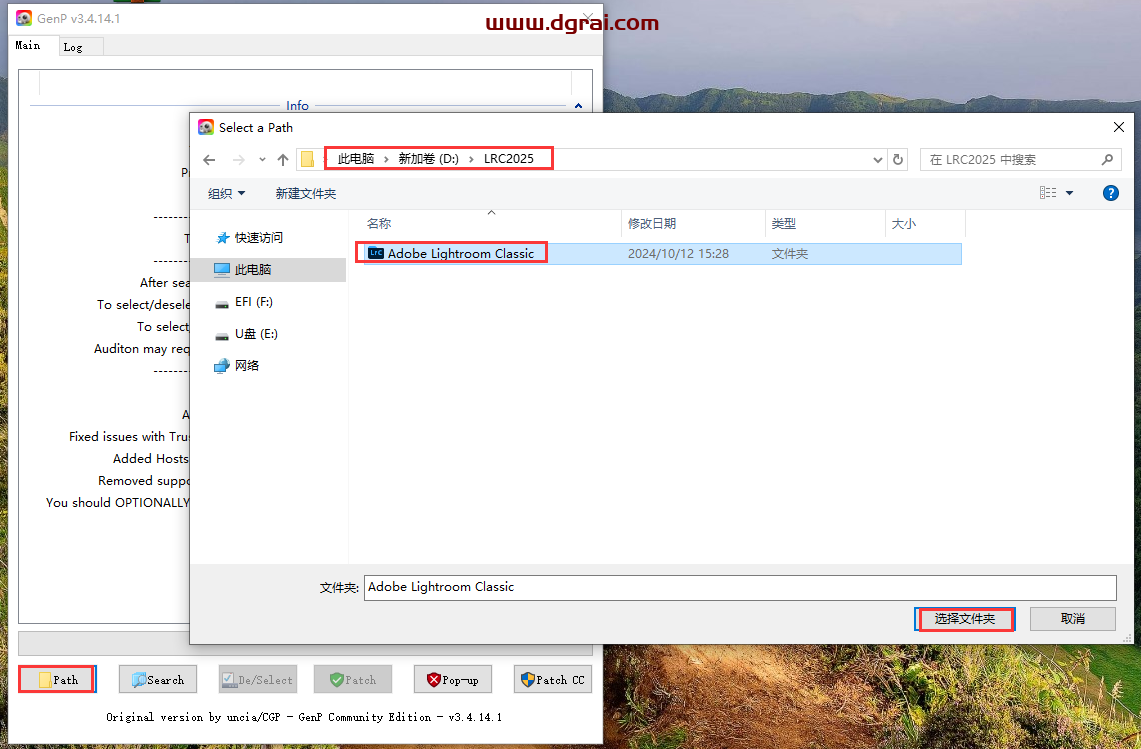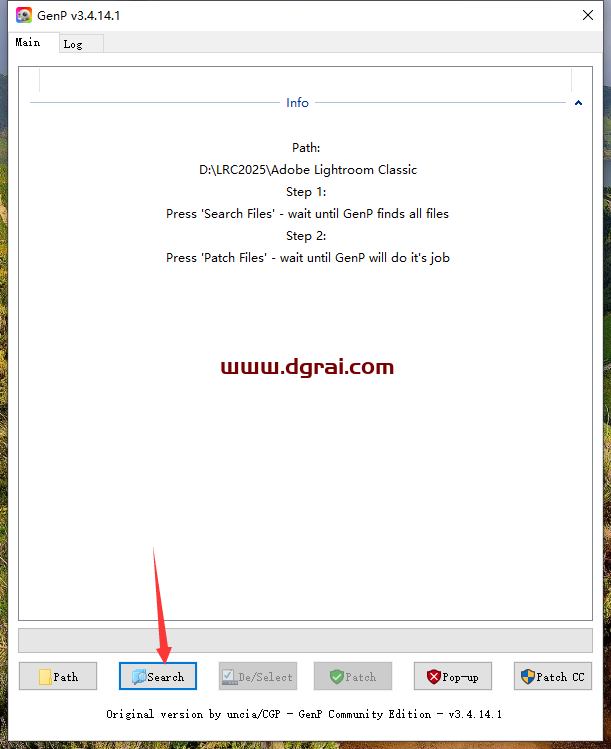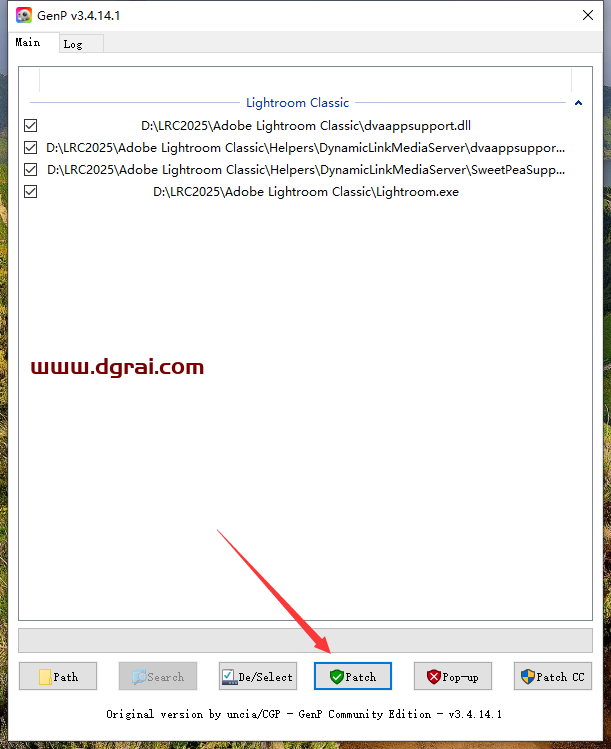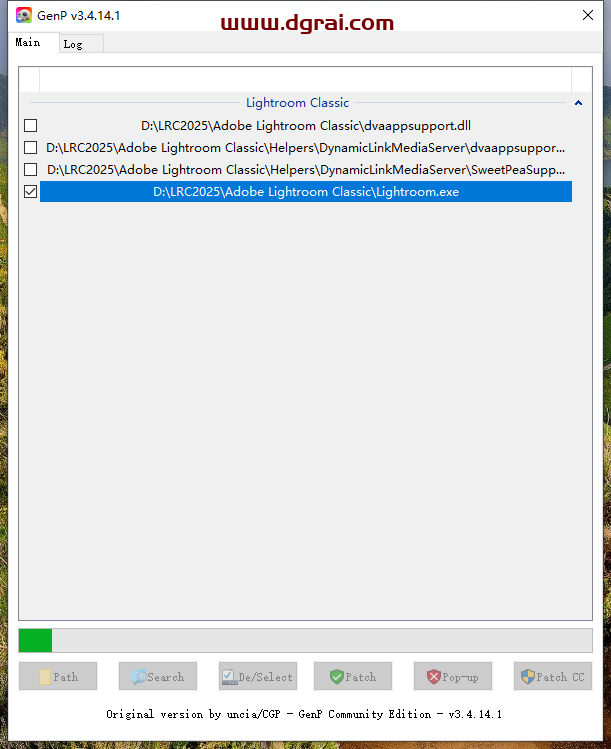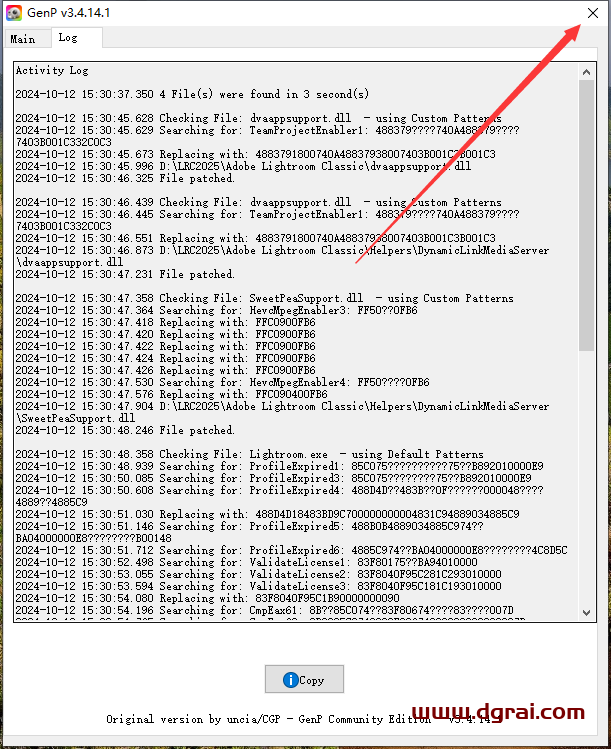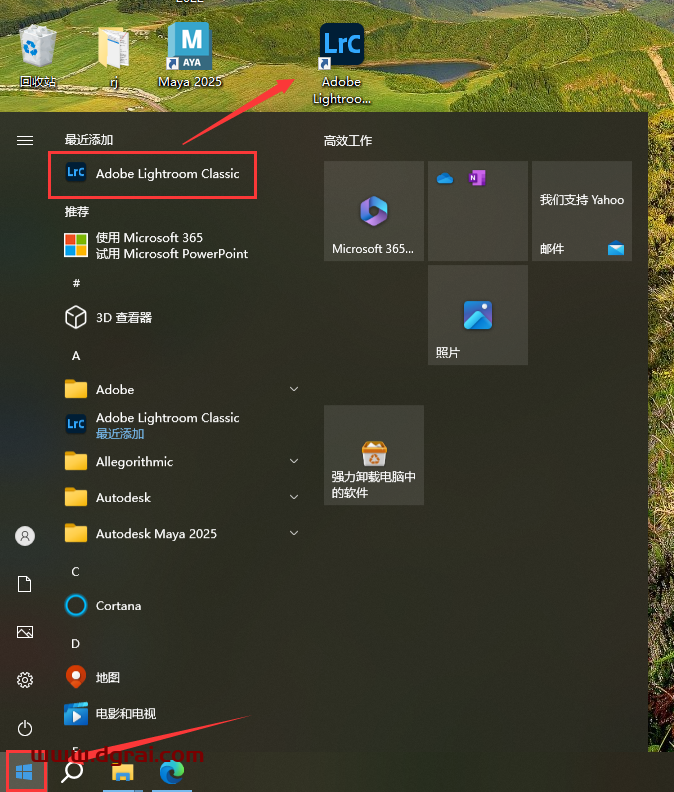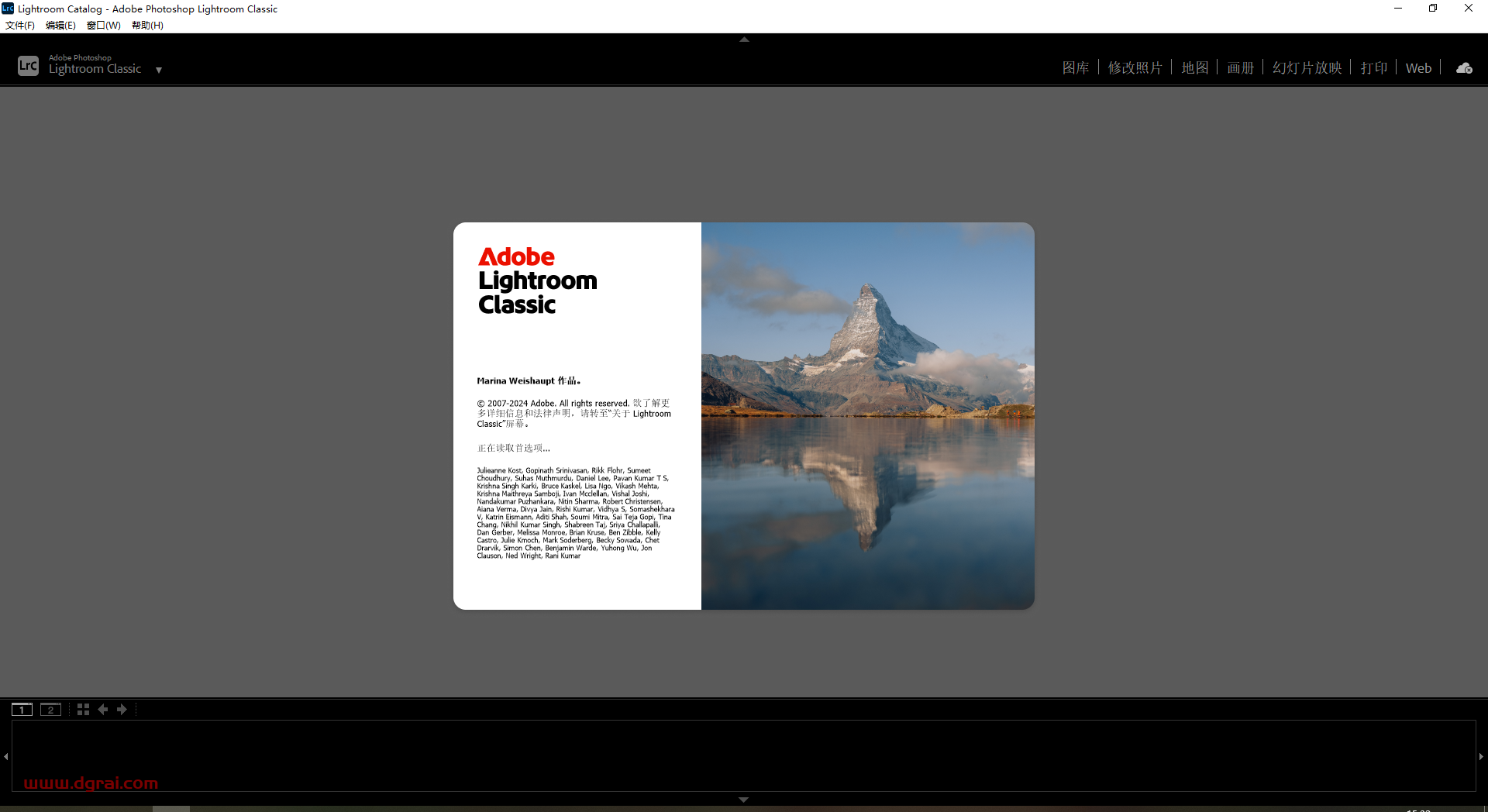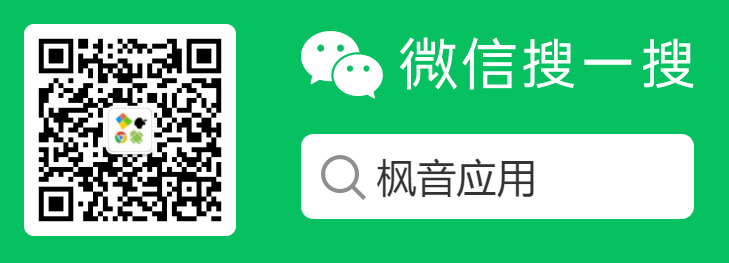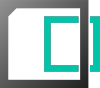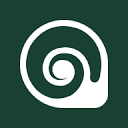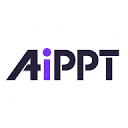软件介绍
Adobe Lightroom Classic 2025 v14.0是一款备受推崇的专业照片编辑和管理软件,它为摄影师和摄影爱好者提供了一套全面的工具集,旨在简化从拍摄到最终输出的整个工作流程。这个版本的Lightroom Classic不仅在性能上得到了显著提升,用户界面也经过了精心优化,以提供更加直观和流畅的使用体验。新版本引入了一系列创新的编辑功能,比如更先进的色彩分级工具,它们允许用户以更精细的方式调整照片的色调和色彩平衡,从而实现更加专业和个性化的视觉效果。此外,改进的降噪算法能够更有效地清除图像中的噪点,即使在高ISO设置下拍摄的照片也能保持清晰度和细节。更高效的图像处理流程意味着用户可以更快地处理大量照片,从而节省宝贵的时间。
Lightroom Classic v14.0还特别注重对最新相机和镜头配置文件的支持,确保摄影师能够充分利用其摄影设备的全部潜力。无论是初学者还是资深摄影师,都能通过这些改进的功能和工具,轻松实现他们的创意构想。软件的升级还带来了更好的兼容性和稳定性,使得用户在处理图像时更加安心。总之,Adobe Lightroom Classic 2025 v14.0是摄影工作流程中不可或缺的工具,它不仅提升了编辑效率,还为摄影师提供了更多的创作自由。
下载链接
安装教程
第1步
将电脑杀毒软件及防火墙全部关闭,然后下载软件安装包。下载完成之后,使用解压工具进行解压打开

第2步
打开安装包的products文件夹,选择“driver文件”,鼠标右键点击“打开方式”-“记事本”

第3步
在打开的“driver文本”里面找到默认位置

第4步
将默认位置更改为其他的位置(注意:更改位置不能带中文或特殊符号)(特别说明:一定要更改,不更改后面安装会默认安装到C盘~)更改后,记得保存一下driver文件

第5步
选择“Set-up.exe”鼠标右键以管理员身份运行

第6步
点击文件夹图标,弹出“更改位置”,点击进去

第7步
点击“新建文件夹”,然后输入文件夹名称(注意:新建文件夹名称及路径要和步骤4更改的一致,不一致的话,安装也会默认到C盘),然后点击“确定”

第8步
点击“继续”

第9步
正在安装中,稍等

第10步
安装成功,点击“关闭”

第11步
打开Crack文件夹,鼠标右键以管理员身份运行注册机“GenP-3.4.14.1.exe”

第12步
弹出对话框,点击是

第13步
激活第一步:点击“Path”,弹出对话框,找到软件安装目录位置(即步骤4新建更改的位置),然后选择“Adobe Lightroom Classic”文件夹打开

第14步
激活第二步:点击“Search”开始搜索文件

第15步
正在搜索文件中,稍等一会

第16步
激活第三步:点击“Patch”正在激活学习软件

第17步
正在激活学习中,稍等

第18步
激活学习成功,点击X关闭软件

第19步
在电脑开始菜单里面找到软件【Adobe Lightroom Classic】,直接拖动到电脑桌面,即可生成快捷方式图标

第20步
打开软件,正在加载中

第21步
软件界面,此时即可开始使用软件了

© 版权声明
本站大部分下载资源收集于网络,只做学习和交流使用,版权归原作者所有。若您需要使用非免费的软件或服务,请购买正版授权并合法使用。本站发布的内容若侵犯到您的权益,请联系(www.17txb@qq.com)站长删除,我们将及时处理。