今日布置作业如下:
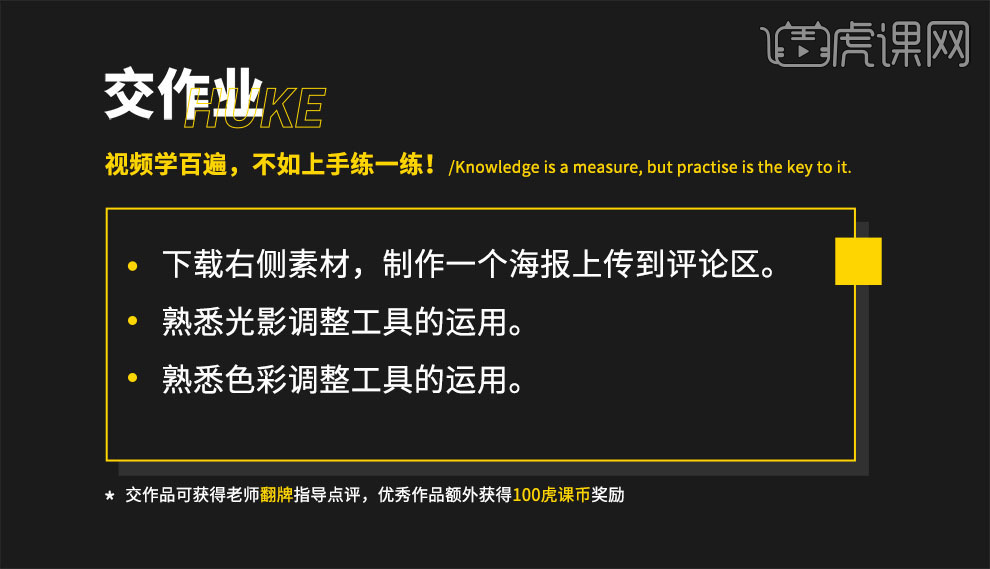
1.本课主要内容如图所示。
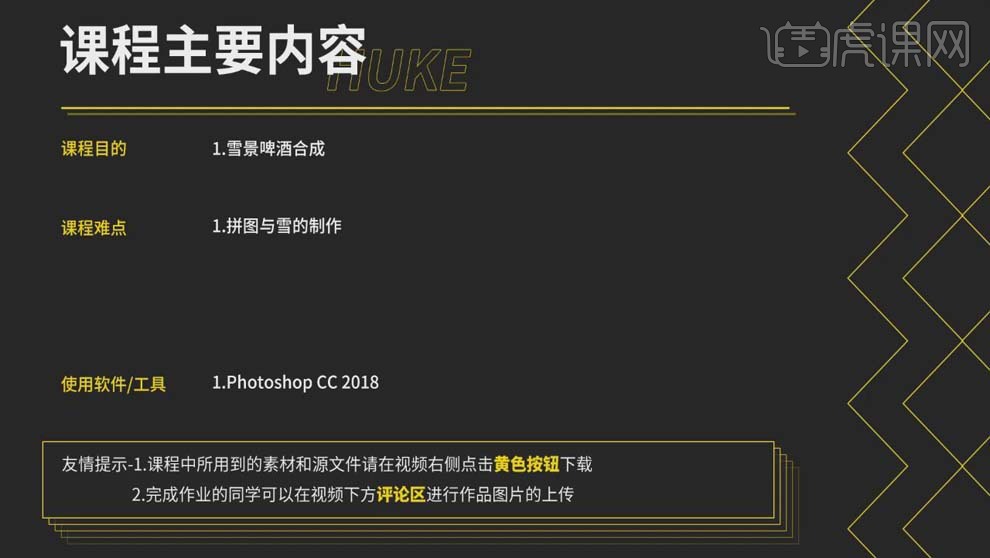
2.打开【PS】,【Ctrl+N】新建画布,【名称】雪景啤酒合成,【尺寸】1080像素*660像素,【分辨率】72像素,打开素材文件。
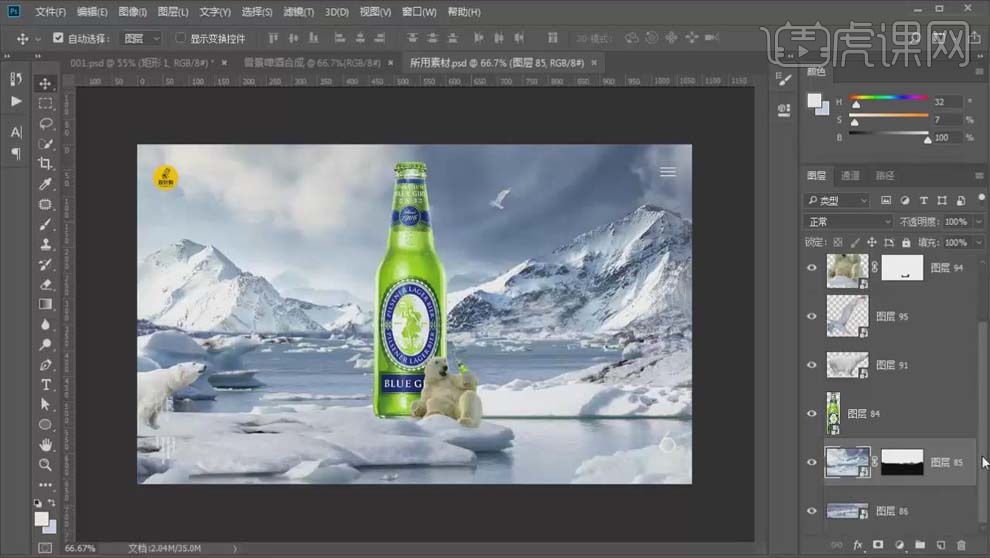
3.把背景山体素材拖进画面,添加【参考线】做视平线,把雪素材放进画面,适当调整位置,使用【矩形选框工具】选中前面部分的雪,【填充黑色图层蒙版】,使用【画笔工具】涂抹边缘部分融合画面。
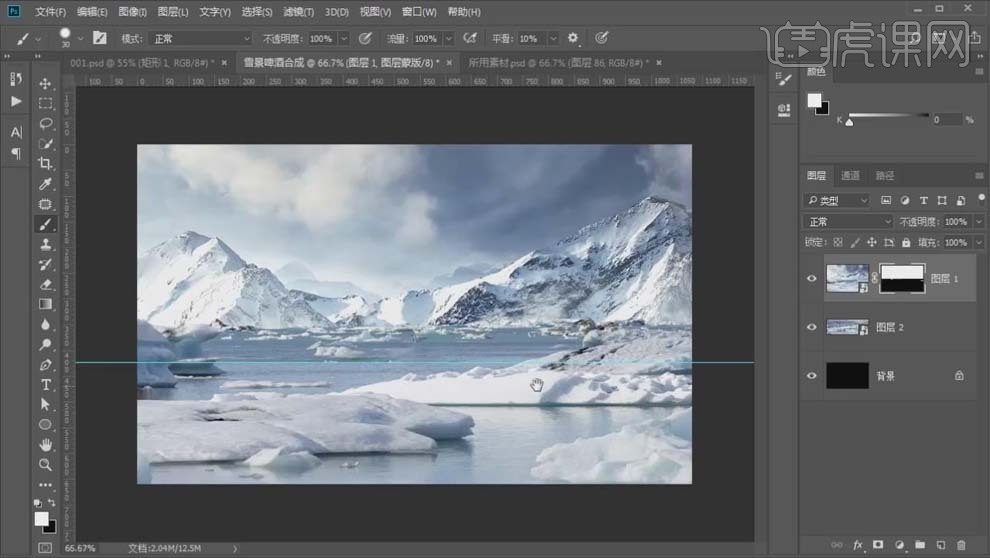
4.把啤酒和动物素材放进画面,【添加图层蒙版】,使用【画笔工具】涂抹边缘部分,融合画面,具体效果如图所示。
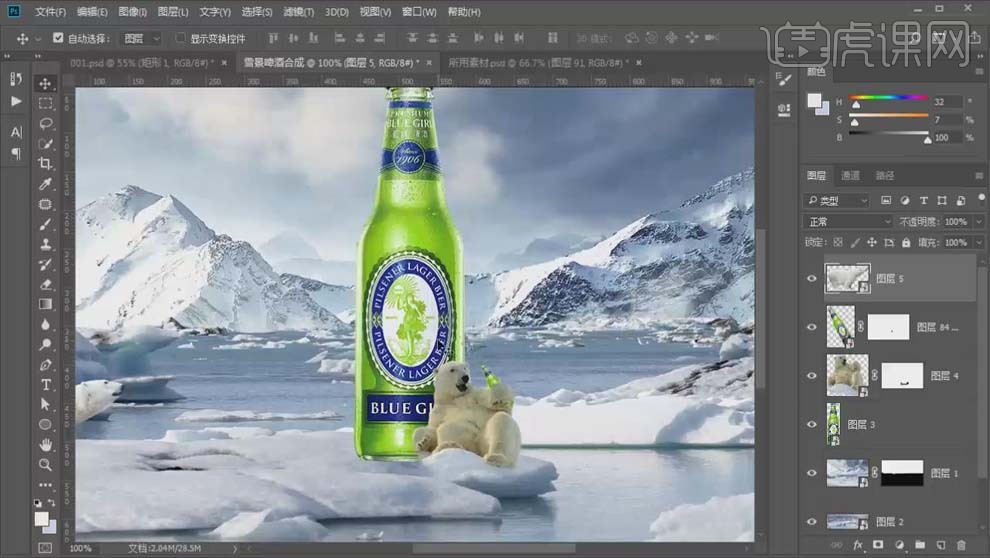
5.选中【啤酒】层,【Ctrl+Shift+N】在上面新建图层,选择【画笔工具】,吸取雪的颜色,在啤酒瓶上涂抹,做出雪包裹住酒瓶的感觉,收笔要缩小画笔。
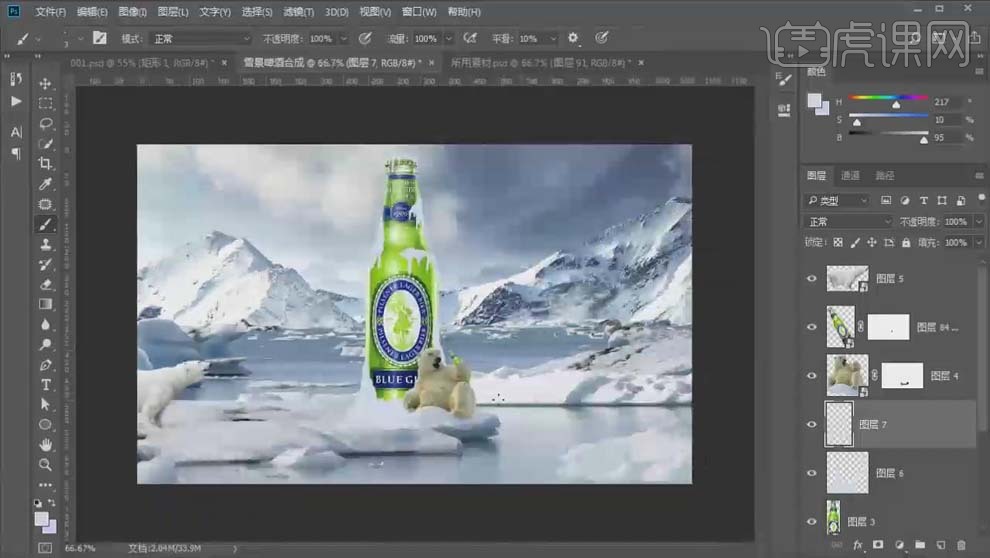
6.把抠好的素材放进来,【创建剪切蒙版】,适当调整大小、角度和透视效果,铺满刚才画的雪,【添加图层蒙版】,使用【画笔工具】融合,具体效果如图所示。
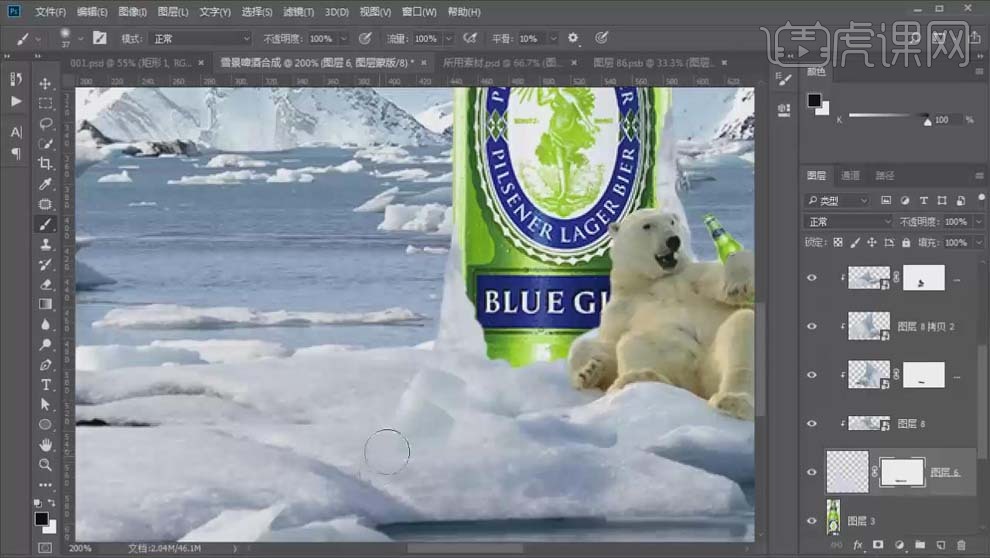
7.选中啤酒上面部分的雪的图层,新建图层,【创建剪切蒙版】,用【白色】画笔适当加一些高光;选择【滤镜】-【模糊】-【高斯模糊】,【半径】0.9像素,具体效果如图所示。
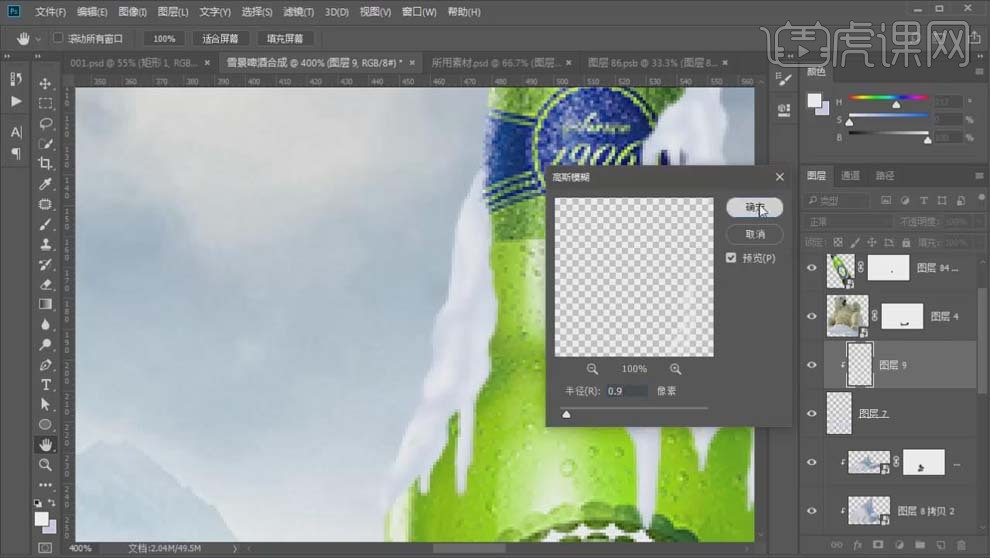
8.按住【Ctrl】键单击【啤酒】层缩略图载入选区,新建图层,【D】键恢复黑白,【Alt+Delete】填充前景色黑色,【Ctrl+T】稍微扩大一些,【Ctrl+Alt+G】创建剪切蒙版。
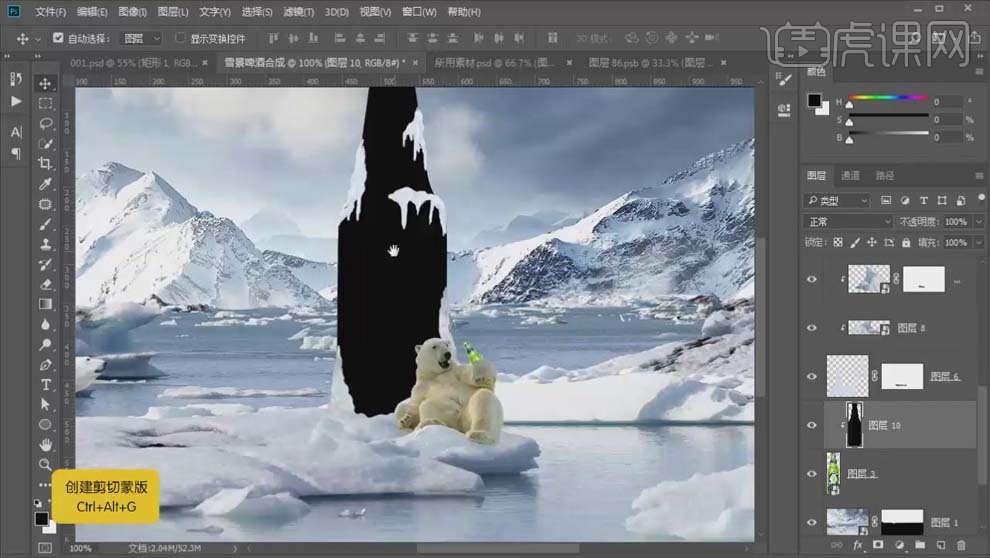
9.右击图层选择【转换为智能对象】,【滤色】模式,选择【滤镜】-【杂色】-【添加杂色】,【数量】52.01%,选择【平均分布】。

10.【Ctrl+J】复制一层,【创建剪切蒙版】,双击【杂色】,【数量】57.76%,选择【高斯分布】。
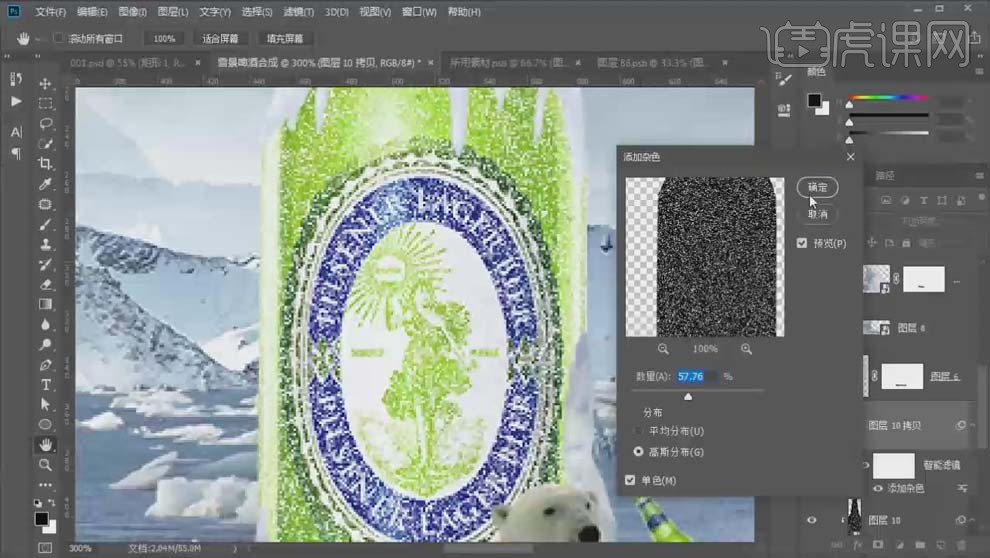
11.分别【添加图层蒙版】,使用【黑色】画笔涂抹标签部分,削弱杂色效果,具体效果如图所示。
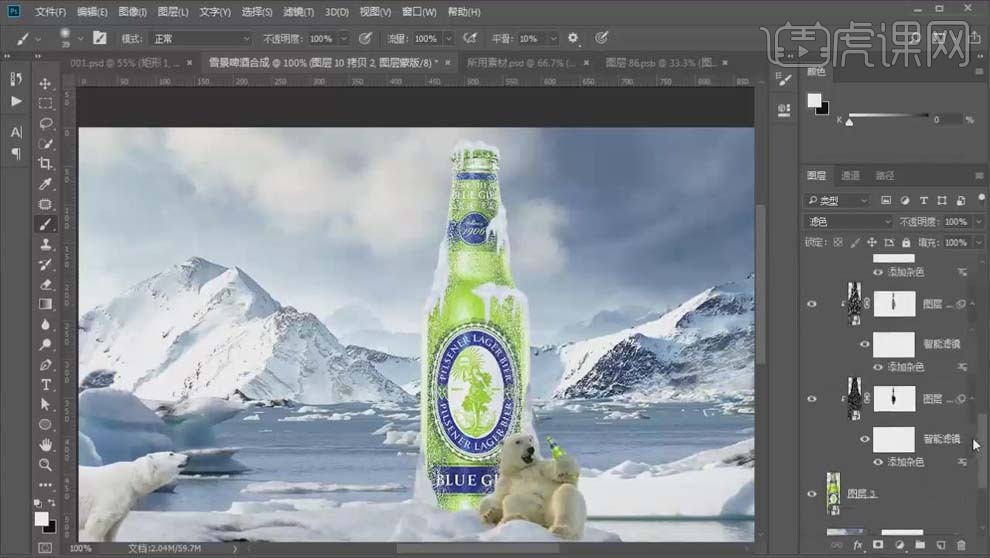
12.瓶子部分,新建【曲线】,提亮曲线,【Ctrl+I】蒙版反向,使用【白色】画笔涂抹瓶子上雪的部分,具体效果如图所示。

13.选中山和雪的图层,【Ctrl+G】编组,新建【色彩平衡】,【创建剪切蒙版】,【中间调】部分【青色】+5,【蓝色】+2,【高光】部分【青色】+5,【蓝色】+3,整体往青蓝调偏。
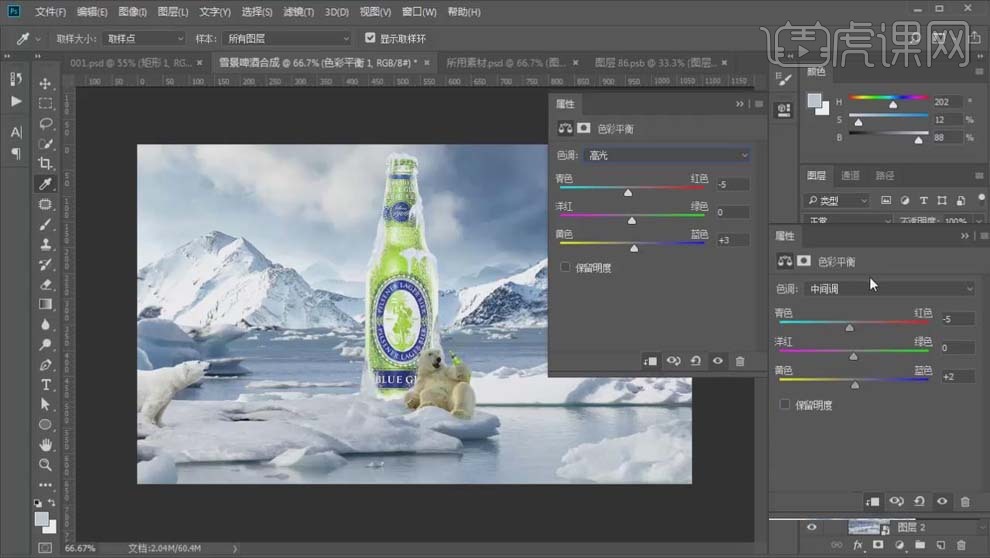
14.新建【色相/饱和度】,【创建剪切蒙版】,【饱和度】-49,使用【黑色】画笔涂抹天空的蓝色部分,具体效果如图所示。
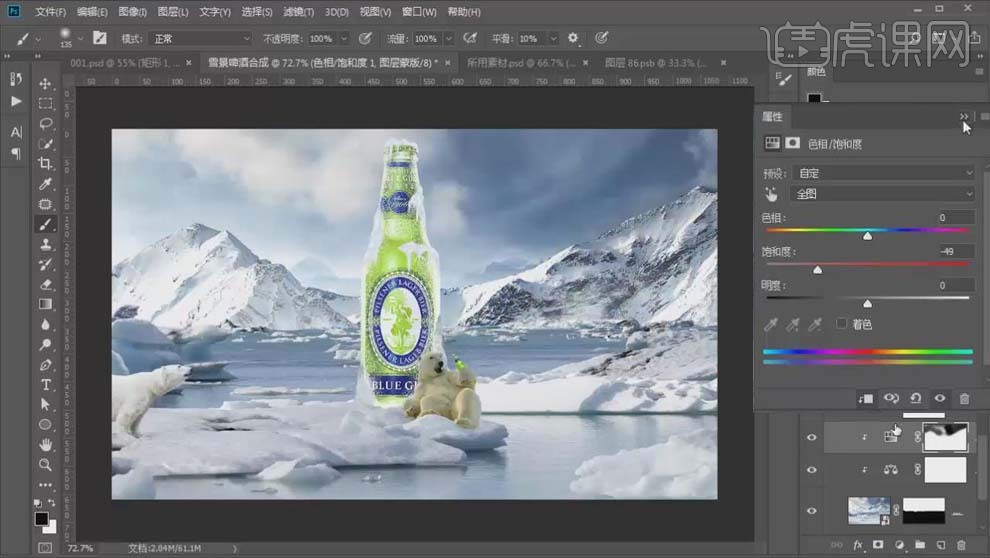
15.新建【曲线】,提亮暗部,压暗亮部,使用【黑色】画笔刷回不需要变灰的部分,具体效果如图所示。
