1、本课主要内容如图示。

2、[打开]PS软件,[打开]案例文档。具体显示如图示。
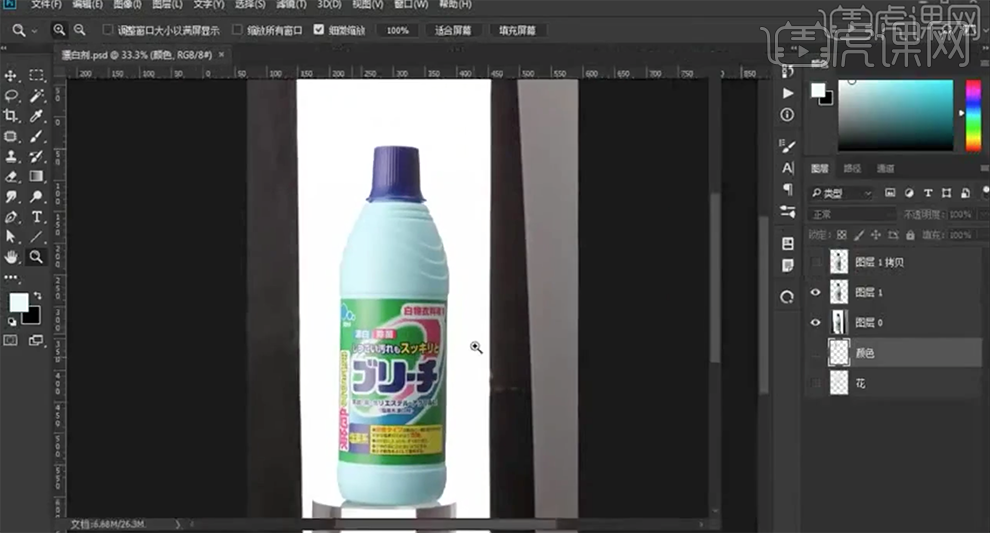
3、在抠好的产品下方[新建]图层,[填驻]灰色。[复制]产品图层,[锁定]图层透明度,使用[涂抹工具]和[修补工具]修复瓶身瑕疵和边缘细节。具体效果如图示。

4、[新建]色阶图层,具体参数如图示。具体效果如图示。
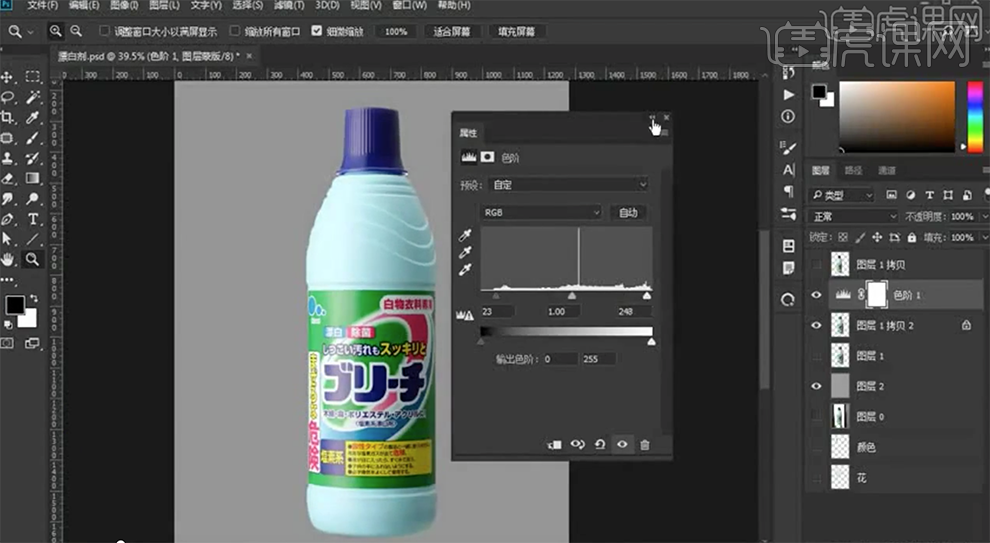
5、[新建]色相饱和度图层,选择[青色],具体参数如图示。具体效果如图示。

6、[新建]色彩平衡图层,选择[中间调],具体参数如图示。具体效果如图示。
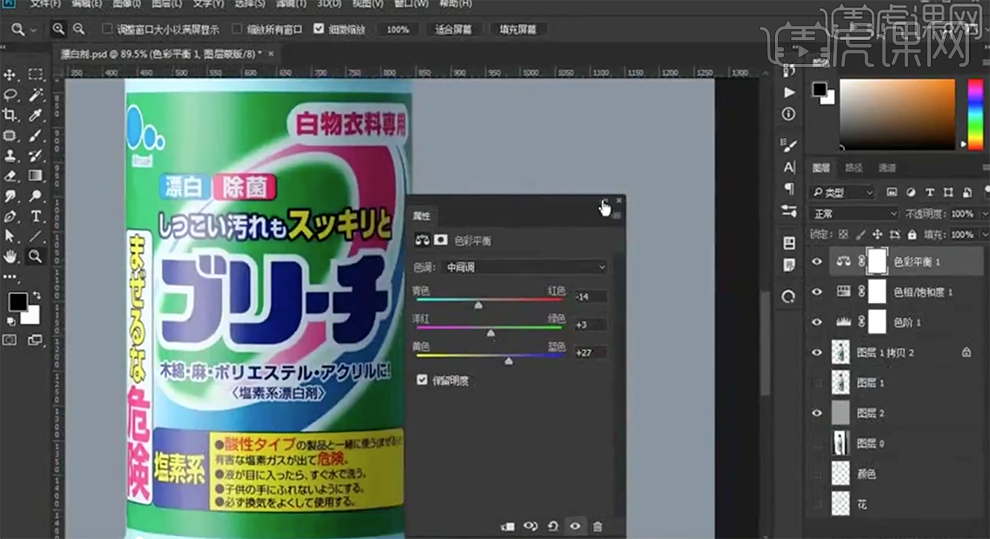
7、[选择]拷贝2图层,使用[钢笔工具]勾选盖子纹理区域路径[建立选区],按[Ctrl+J]复制图层,使用[矩形选区]框选合适的区域,按[Ctrl+J]复制图层,按[Ctrl+T]调整至合适的大小,按Alt键单击[创建剪切图层],添加[图层蒙版],使用[画笔工具]涂抹多余的区域。具体效果如图示。
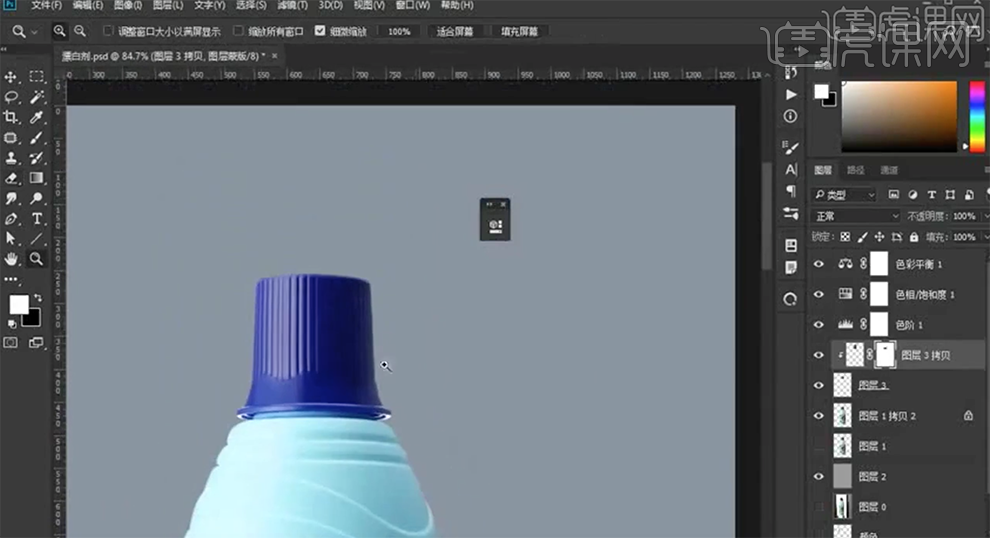
8、[新建]剪切图层,使用[钢笔工具]勾选高光区域路径[建立选区],[填充]白色。[不透明度]43%,打开[图层样式]-[颜色叠加],具体参数如图示。具体效果如图示。
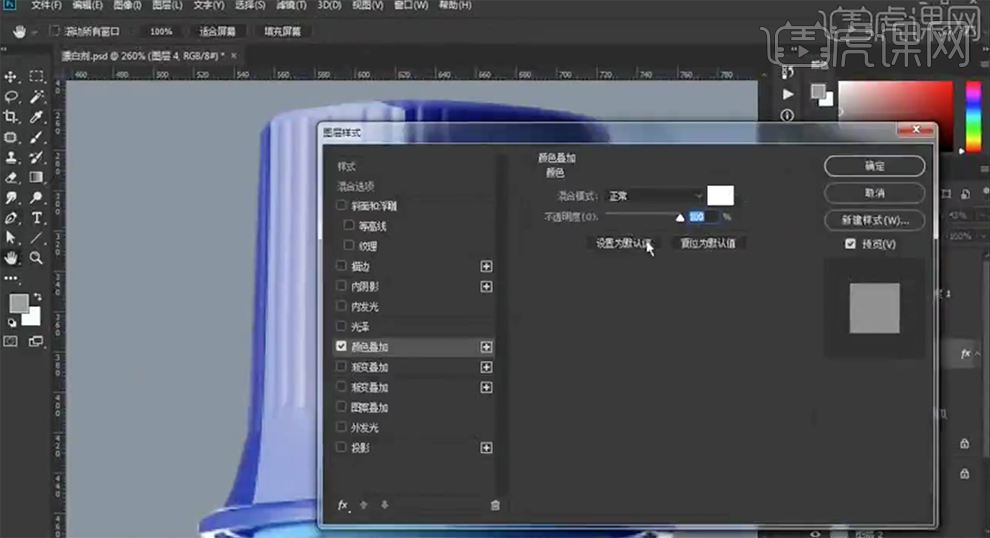
9、添加[图层蒙版],使用[画笔工具]涂抹多余的区域。[新建]图层,使用[矩形选区]框选合适的区域,[填充]白色。使用[橡皮擦工具]涂抹边缘细节。单击[滤镜]-[模糊]-[高斯模糊],具体参数如图示。具体效果如图示。
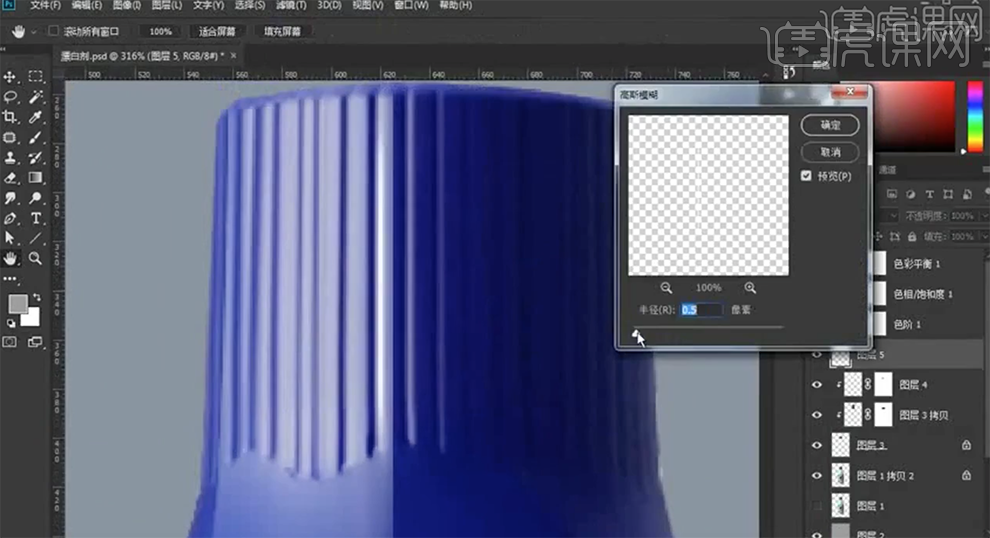
10、按Alt键[拖动复制]至对应的高光区域,按[Ctrl+T]调整大小和位置细节。[选择]关联图层,按[Ctrl+E]合并图层,[不透明度]70%。具体效果如图示。
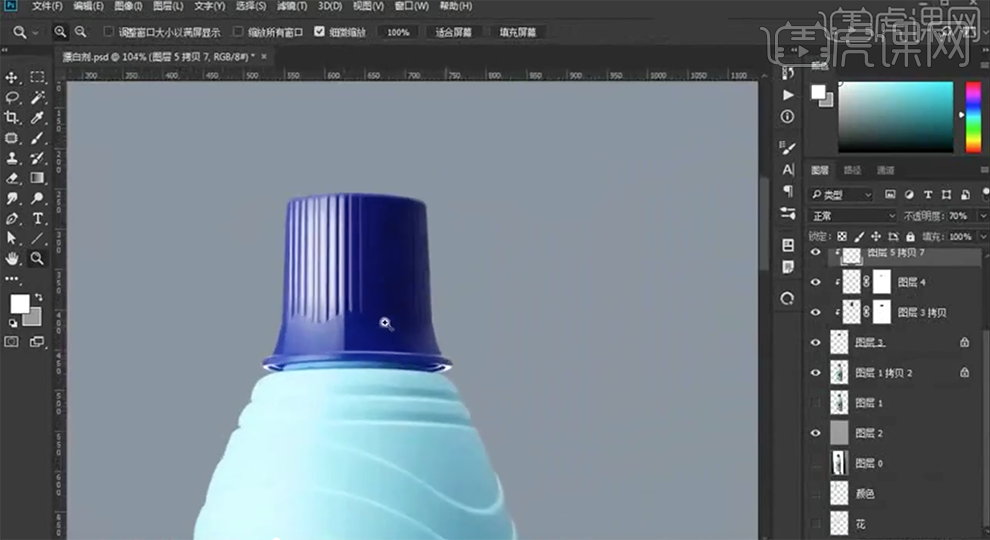
11、使用相同的方法给瓶盖其他的区域添加高光细节,在拷贝2图层上方[新建]图层,使用[钢笔工具]勾选瓶身凹槽区域路径[建立选区],使用[画笔工具]吸取产品颜色涂抹选区。单击[滤镜]-[模糊]-[高斯模糊],具体参数如图示。具体效果如图示。
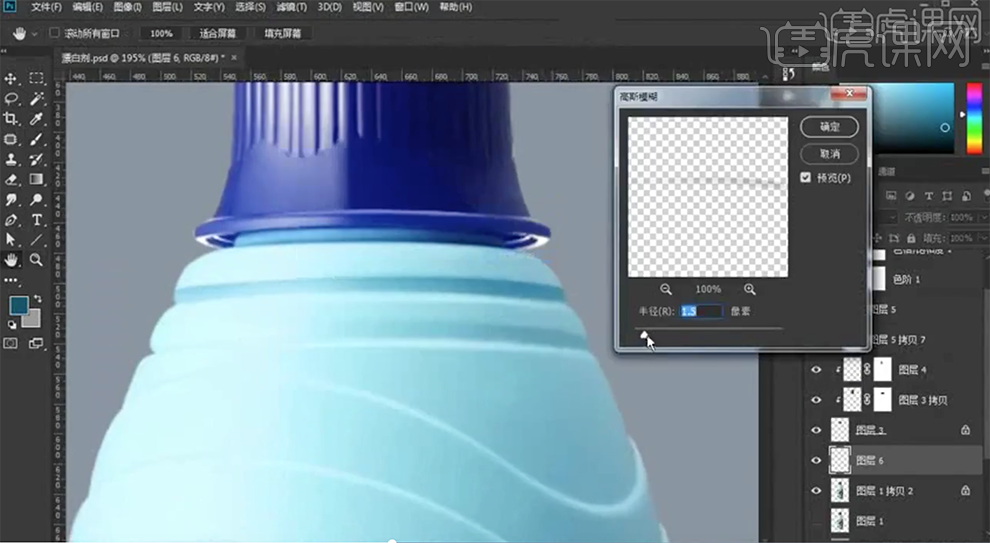
12、[新建]图层,使用[钢笔工具]绘制高光路径,调整画笔大小和属性,[颜色]白色,选择路径,右击[画笔描边],[不透明度]45%。[选择]关联图层,按[Ctrl+J]复制图层,移动至合适的位置。[选择]瓶盖关联图层,按[Ctrl+G]编
