本节课程教你如何使用【PS】进行一款发型喷雾的修图;同学们可以在下方评论区进行留言,老师会根据你们的问题进行回复,作业也可以在评论区进行提交。
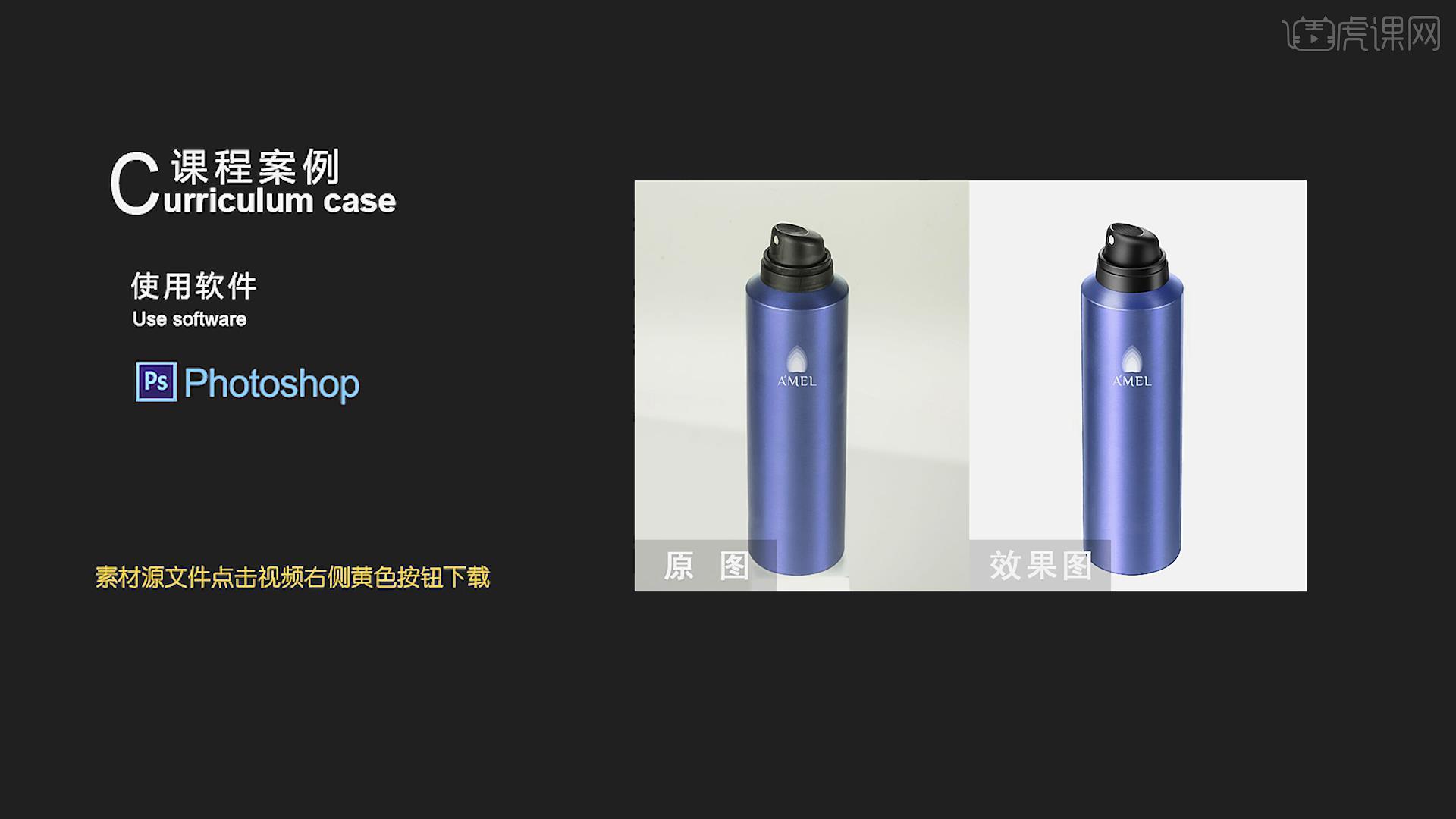
本次课程的课程目标是掌握一款发型喷雾的修图;核心知识点是分层抠图、修饰瑕疵、分层绘制光影、整体调整。
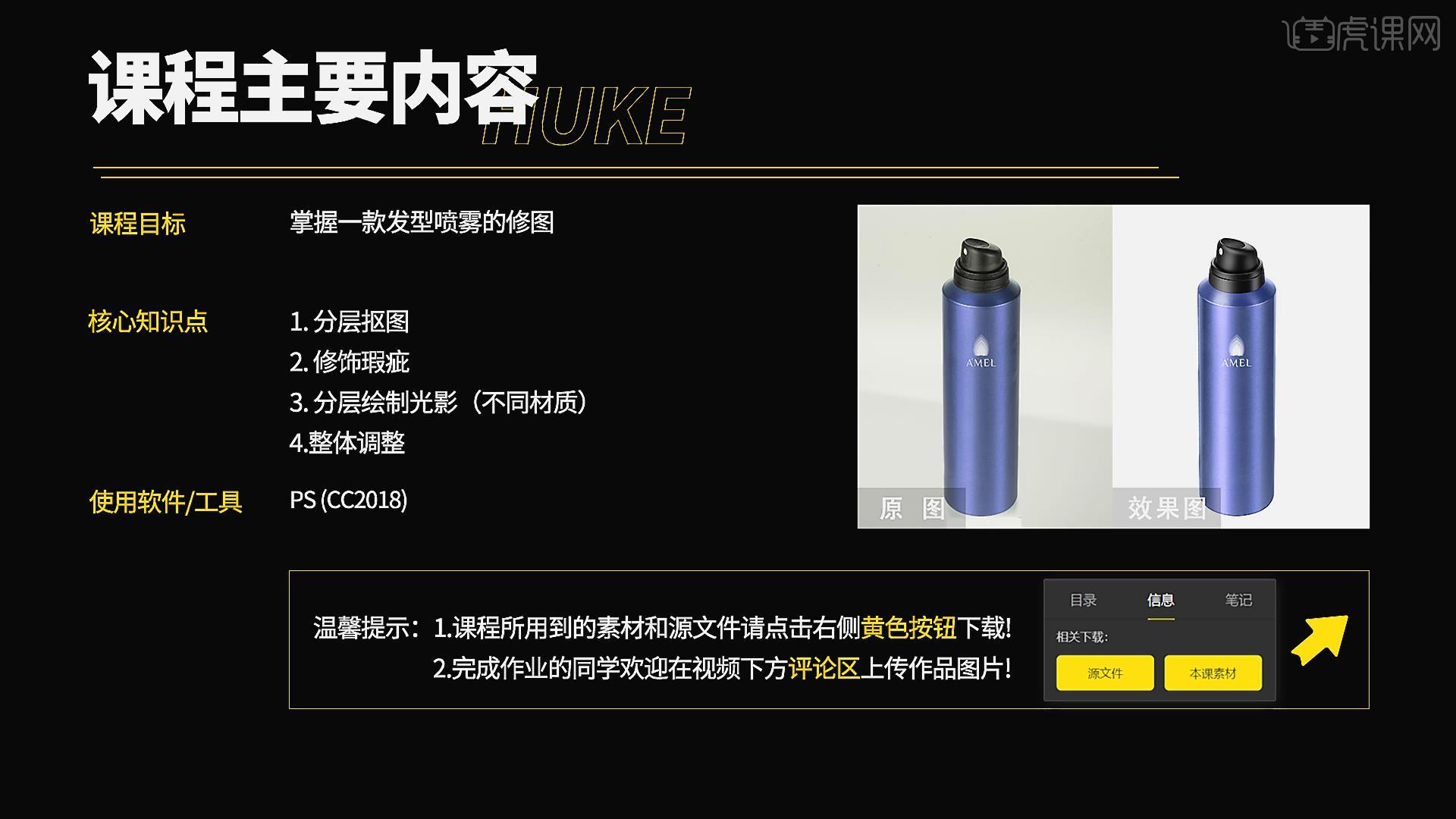
学完本次课程后,同学们可以根据下图作业布置,在视频下方提交作业,老师会一一进行点评哦。
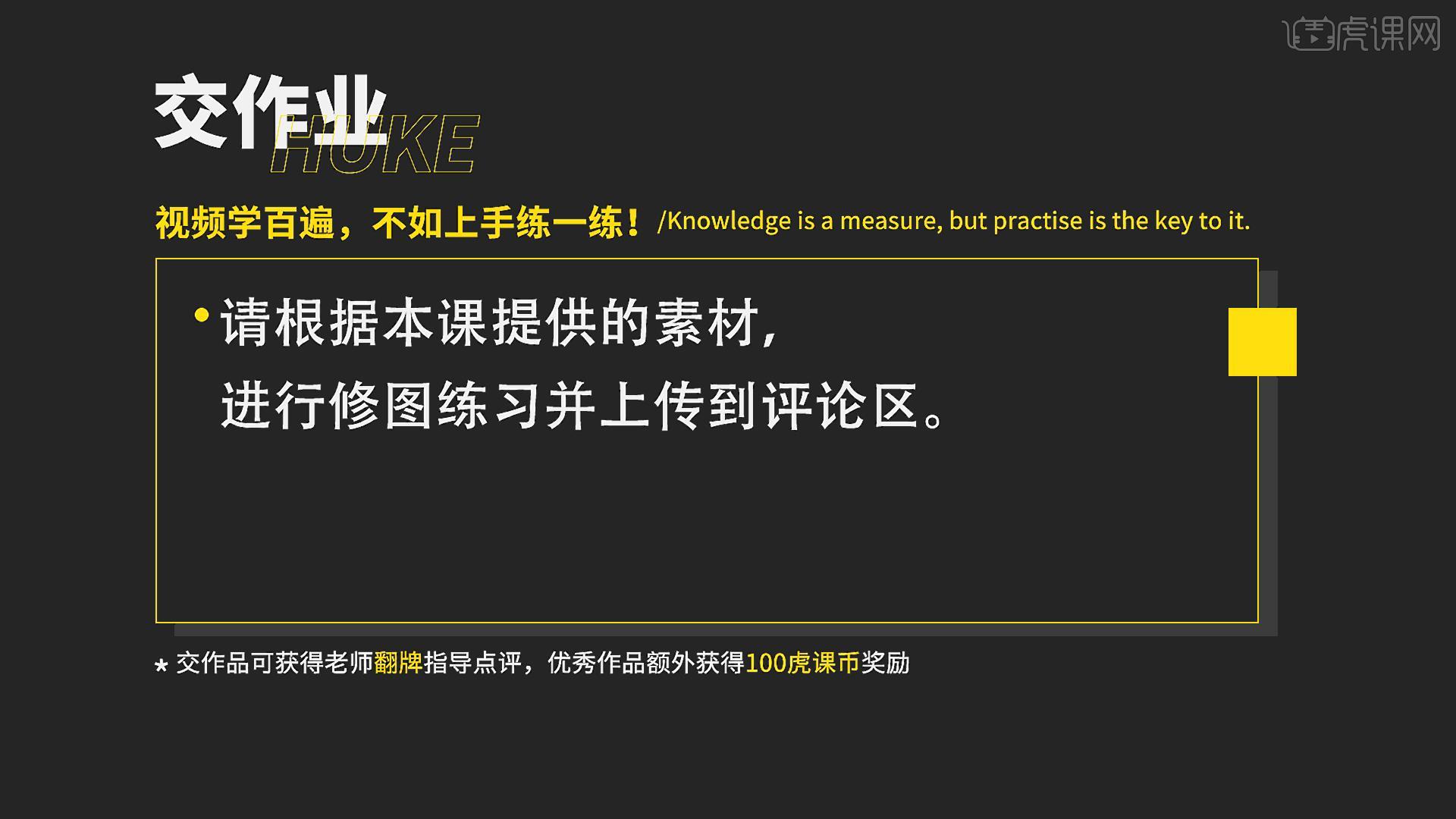
那我们开始今天的教程吧。
1.在【PS】中打开产品图片,【Ctrl+J】复制图层,使用【钢笔工具】绘制产品黑色下层结构的路径;点击【路径】面板,双击“工作路径”,将其存储为“路径1”。
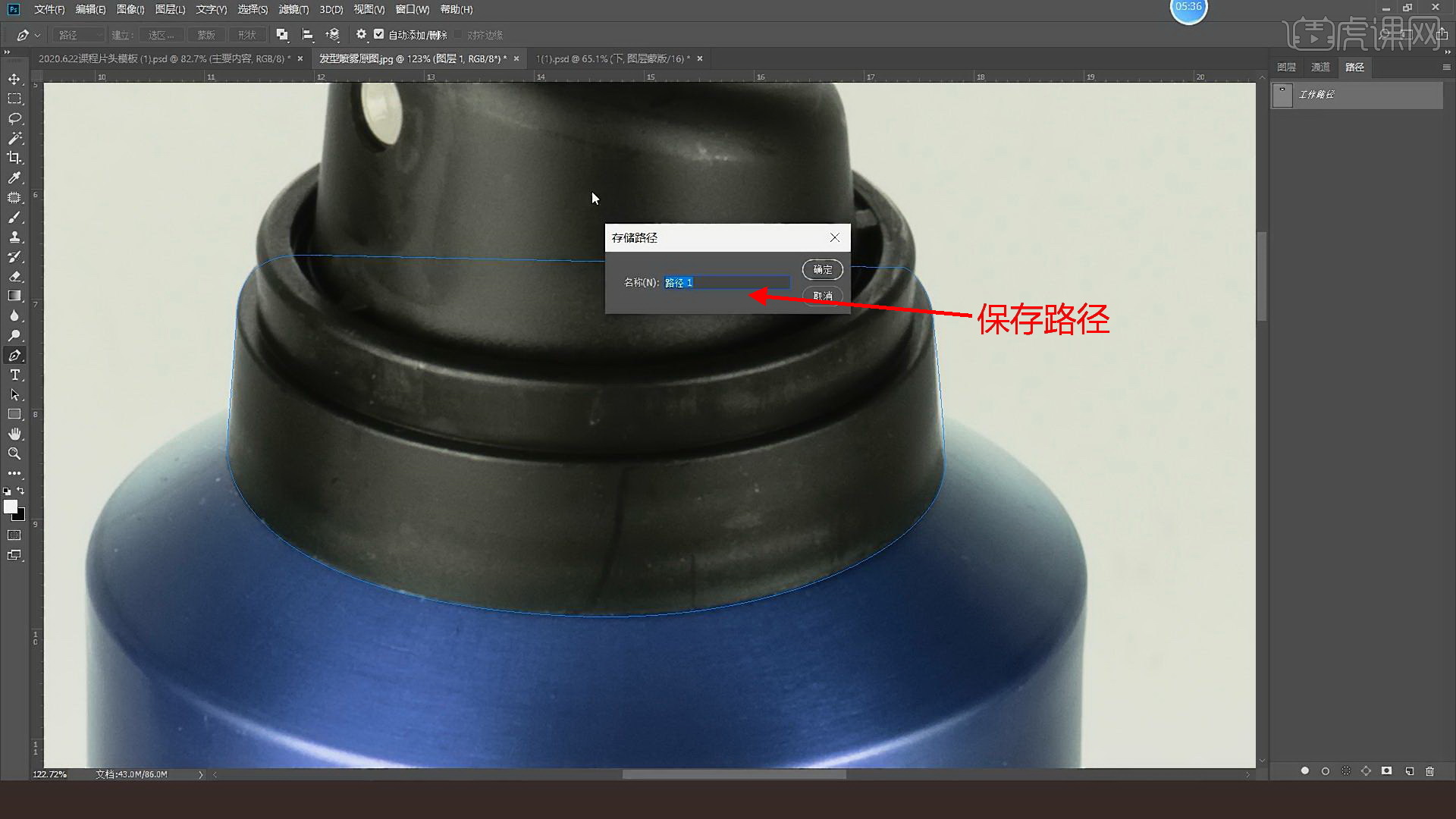
2.【Ctrl+Enter】将路径转为选区,【Shift+F6】羽化1px;点击切换到【图层】面板,【Ctrl+J】复制;将结构抠出来。

3.同样使用【钢笔工具】绘制黑色部分的中间结构的路径,点击【路径】面板,双击“工作路径”,将其存储为“路径1”;Ctrl+Enter】将路径转为选区,【Shift+F6】羽化1px;点击切换到【图层】面板,【Ctrl+J】复制;将结构抠出来。
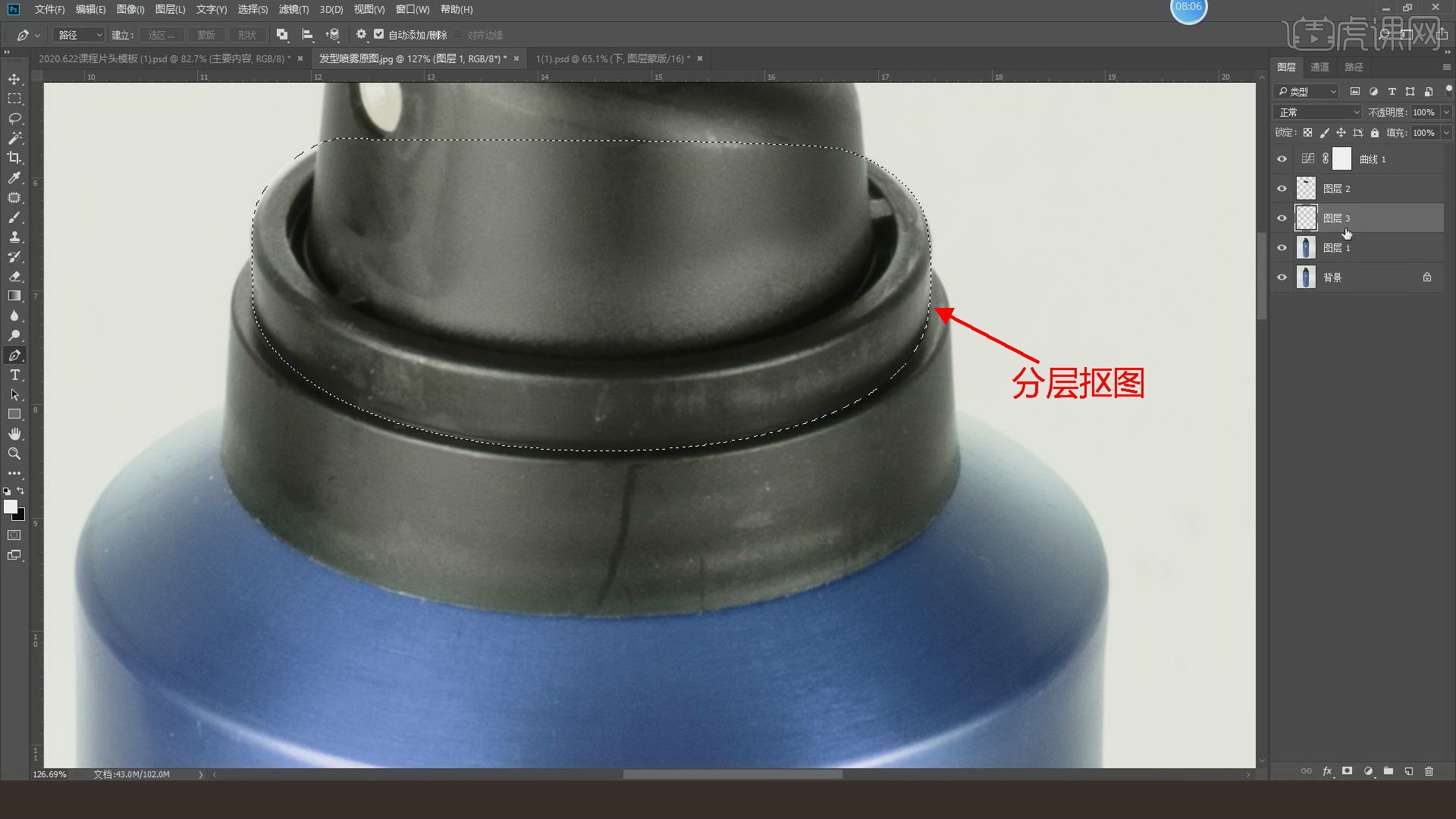
4.同样的方法进行分层抠图;将产品的泵头、白色喷口、顶部的凹槽以及瓶身单独抠出来;按【Ctrl】键单击图层缩略图得到选区,【Ctrl+G】编组;将每一个图层单独编组。

5.使用【修补工具】和【仿制图章工具】修饰瓶身的瑕疵;使用【修补工具】修饰掉瓶身的logo。

6.使用【钢笔工具】绘制瓶身顶面的路径,点击【路径】面板,双击保存工作路径;【Ctrl+Enter】转为选区,【Shift+F6】羽化1px;点击切换到【图层】面板,【Ctrl+J】复制。
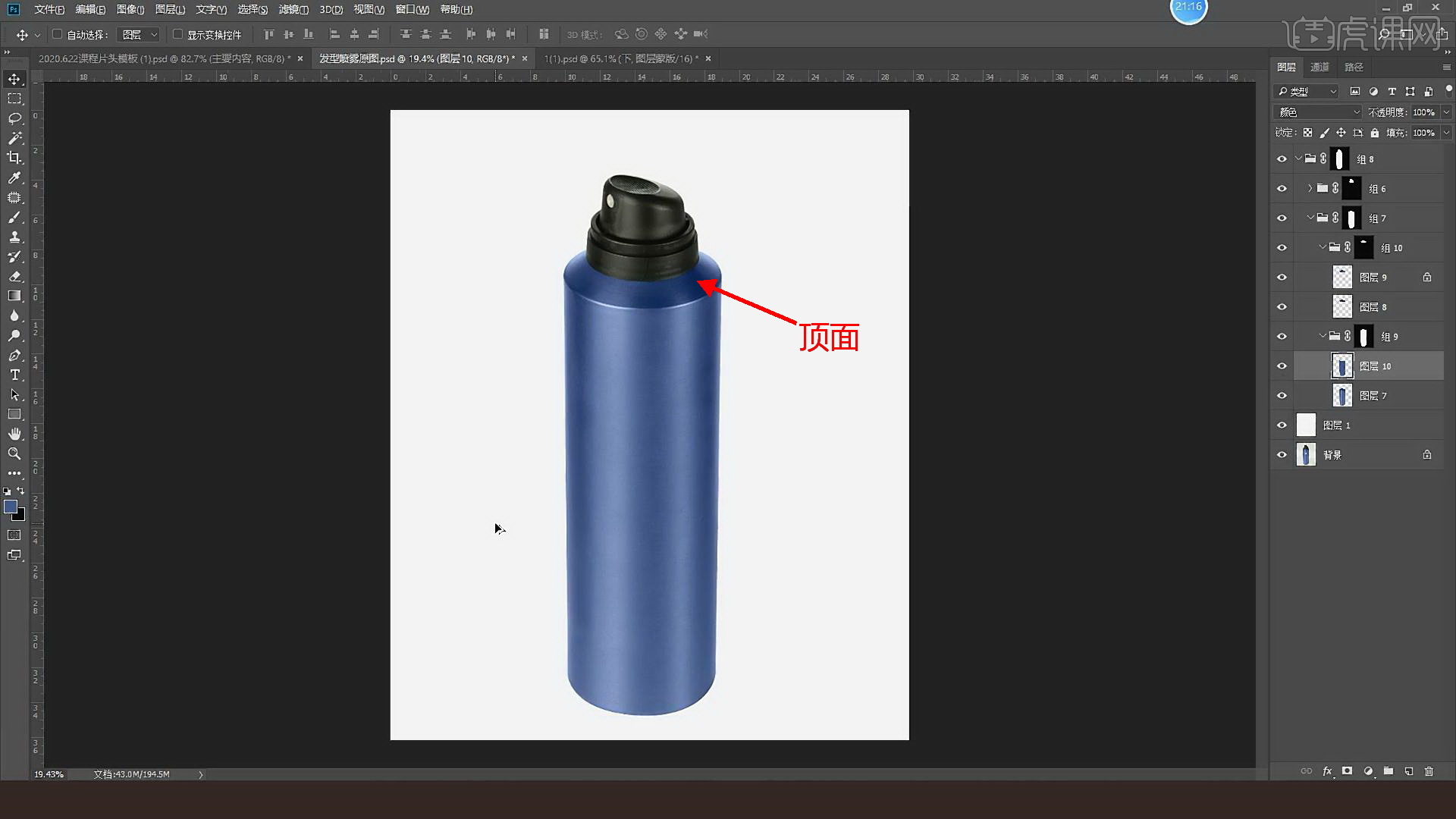
7.按【Ctrl】键单击缩略图得到顶面的选区,新建空白图层,【Alt+Delete】填充蓝色【#4f5c84】,图层混合模式【颜色】;同样的给瓶身重新填充蓝色,图层混合模式【颜色】。

8.新建空白图层,使用【钢笔工具】在瓶身原来高光的位置绘制一条路径;点击【画笔工具】,前景色为白色,画笔【不透明度】、【流量】、【硬度】均为100%,调整画笔的大小,按【Ctrl+Enter】键得到描边路径。

9.描边图层的混合模式【柔光】,点击【滤镜】、【高斯模糊】,【半径】61.1px,得到瓶身高光。
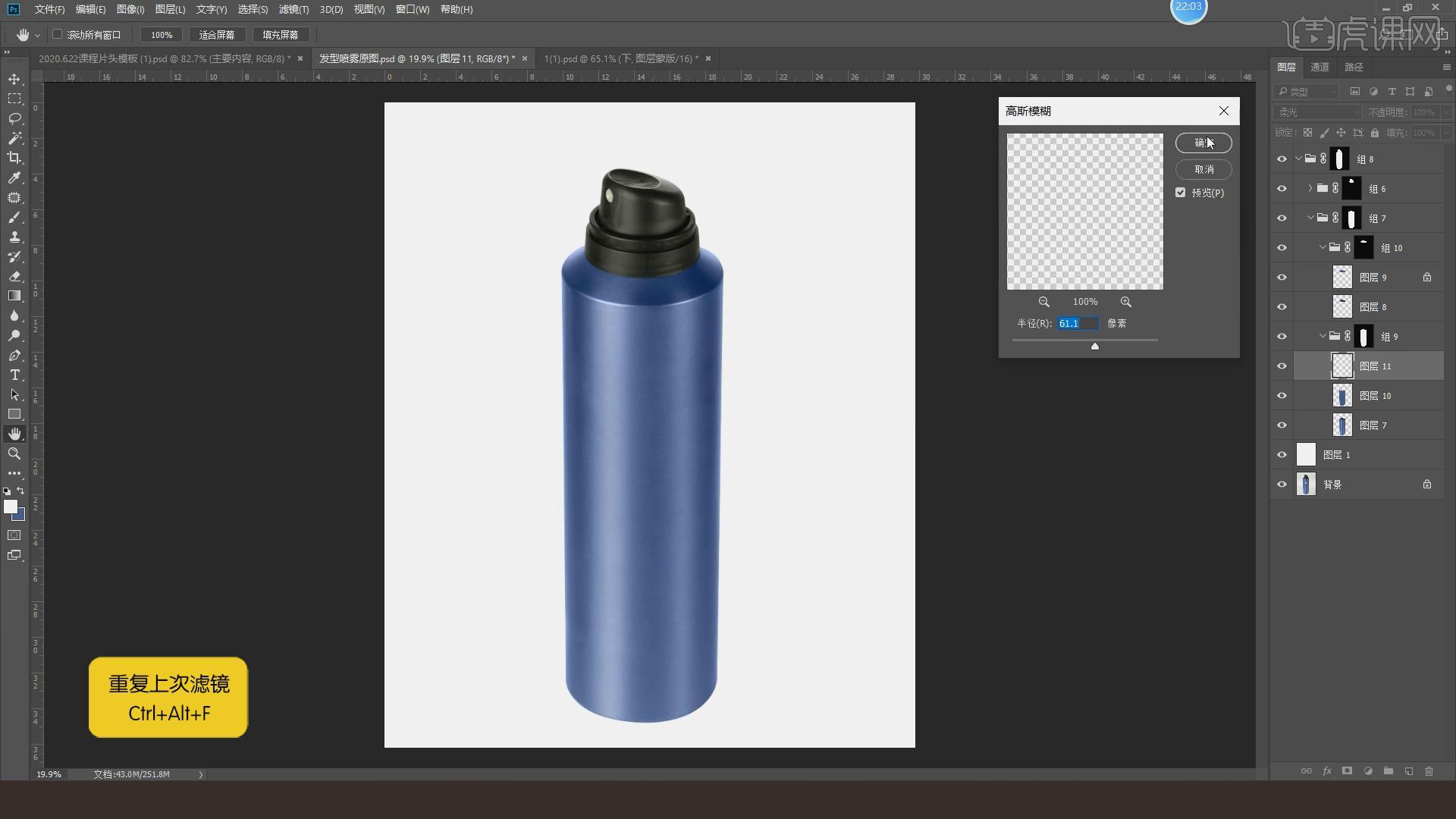
10.按【Alt+Shift】键移动复制高光到右侧,【Ctrl+T】适当缩小,图层【不透明度】调整为70%。
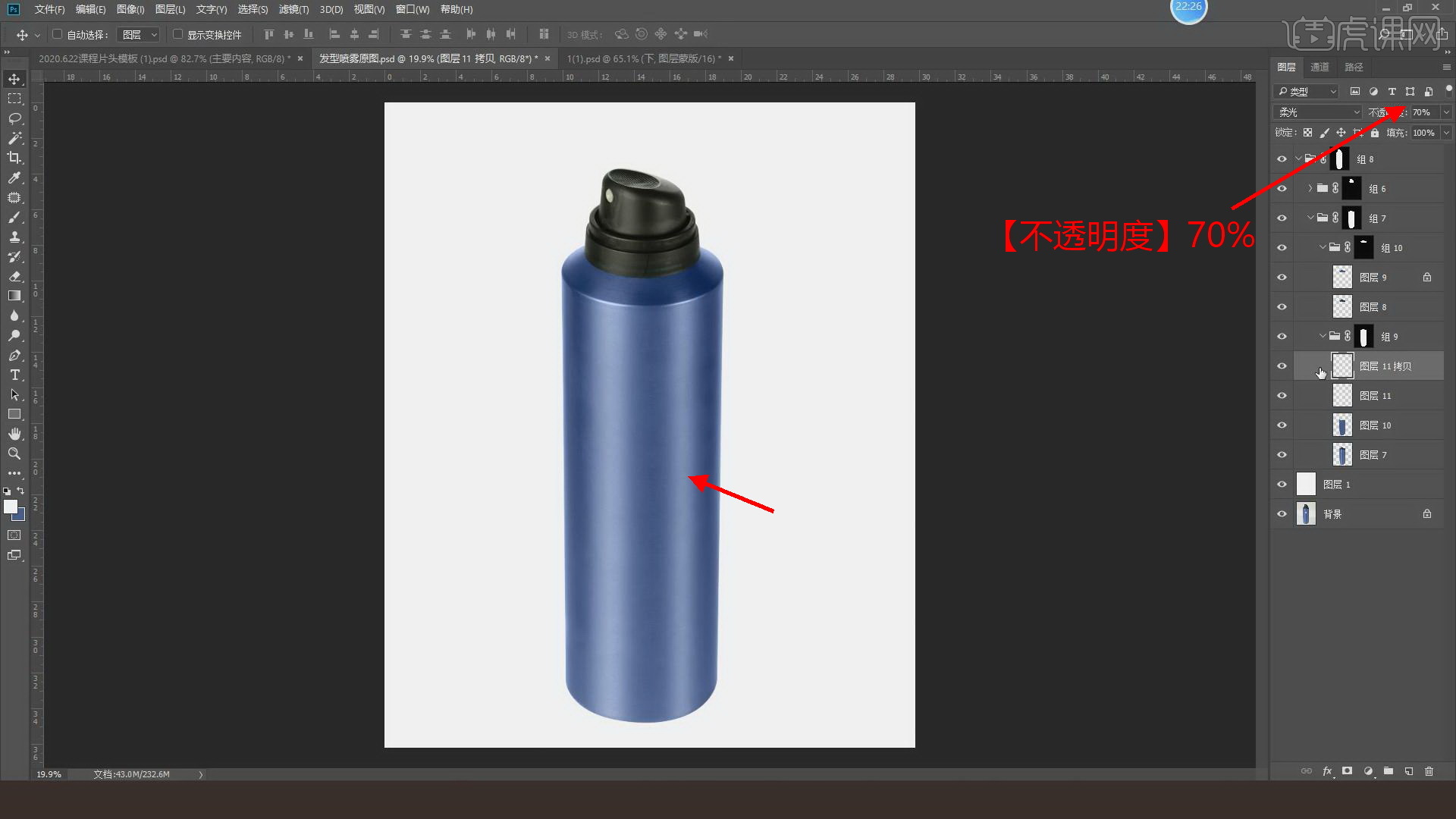
11.同样的方法,在瓶身绘制描边路径,【高斯模糊】90px,图层模式【正常】,【不透明度】60%;加强瓶身左侧的高光。
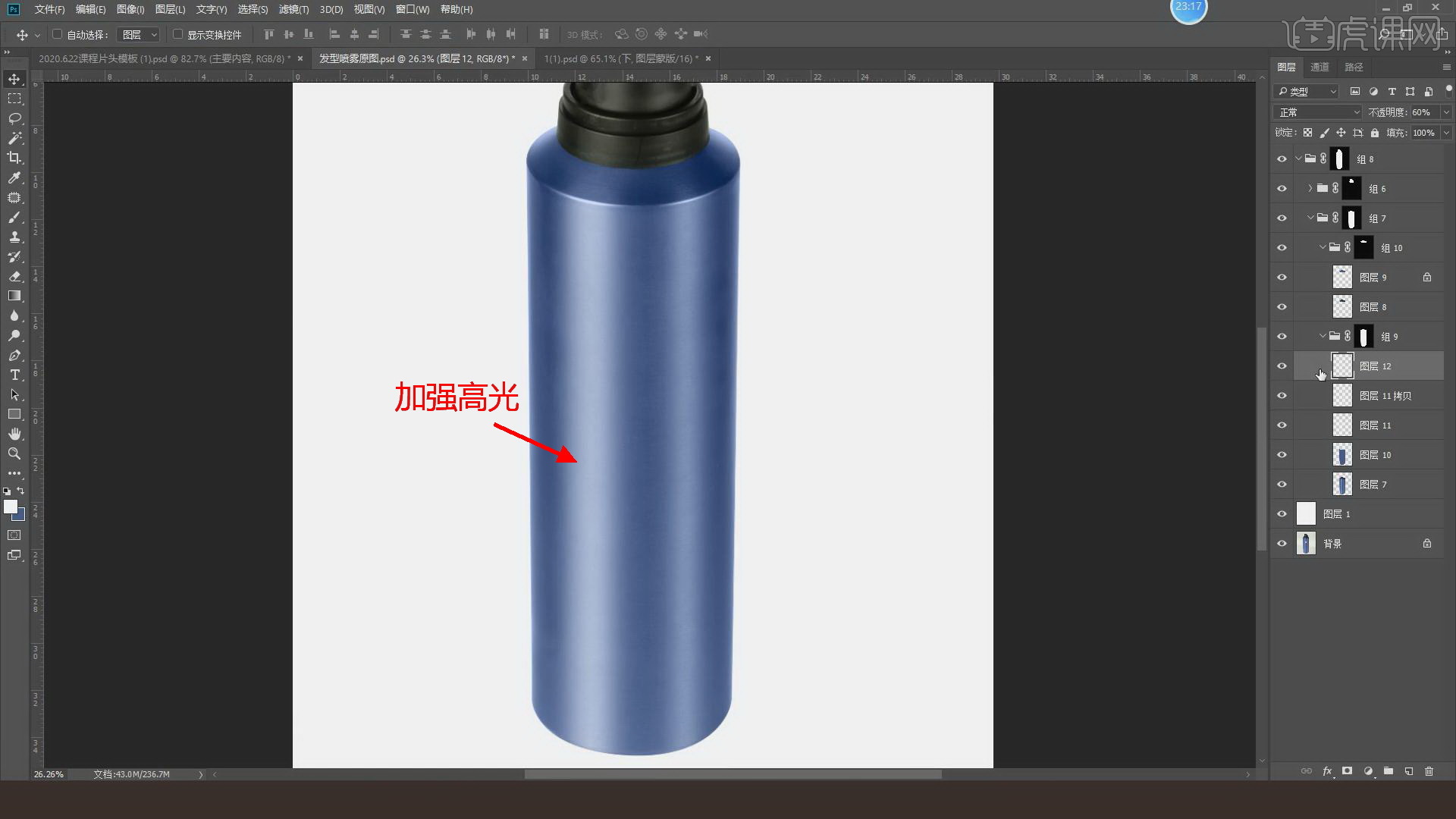
12.新建空白图层,按【Ctrl】键单击缩略图得到瓶身的选区,【Shift+F7】反选,单击【选框工具】,按住【Alt+Shift】键框选瓶身左侧边缘的选区,【Alt+Delete】填充深蓝色;按方向键向左移动,【Alt+ctrl+F】重复上次滤镜,【高斯模糊】12px;得到边缘的厚度。
