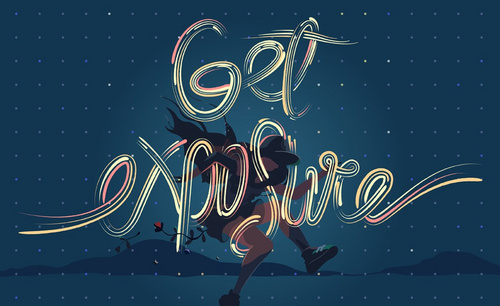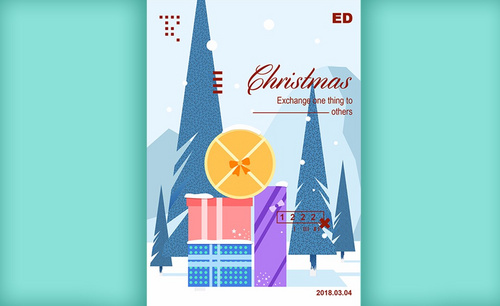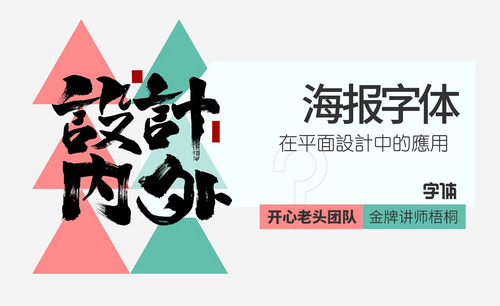ai设计
ai作为现在常用的软件之一,它使操作简单功能强大的矢量绘图成为可能。它还集成文字处理、上色等功能,所以很多的设计师都选择它进行使用,今天我们带给大家的是如何使用ai设计logo。
1、本课案例主要是讲LOGO的设计思路以及LOGO的生成。
2、本案例中采用了AI中的绘图插件,通过虎课网上搜索AI插件下载即可找到。具体参考如图示。
3、案例中的LOGO采用了对称图形排列,使用的是90度与45度角的图形相切而组合形成。具体参考如图示。
4、图片中显示的是LOGO的尺规图,根据尺寸去定位每一个图形具体的位置。具体参考如图示。
5、案例中根据产品的素材从中提取图形元素,根据目标的提取对图形进行简化最终确定使用椭圆图形表达。具体分析如图示。
6、[打开]AI软件,[新建]合适大小的画布,[打开]关联的插件工具栏。具体显示如图示。
7、根据LOGO的分析思路,使用[椭圆工具]绘制椭圆,调整大小和角度,按Alt键[拖动复制]椭圆形状,[旋转]角度,移动至合适的位置。具体显示如图示。
8、[选择]关联对象,按Alt键[拖动复制]至画面合适的位置备份。使用[椭圆工具],根据分析思路,绘制正圆,[选择]关联的图层,按[Ctrl+G]编组。[选择]所有的图形对象,单击[居中对齐]。具体效果如图示。
9、按Alt键[拖动复制]正圆,移动至合适的位置。[选择]关联形状对象,单击[路径查找器]-[联集],[选择]图形对象,根据分析思路调整至合适的形状。具体效果如图示。
10、按[Ctrl+C]复制,按[Ctrl+F]原位前置粘贴,调整大小移动至合适的位置。[选择]关联对象,单击[路径查找器]-[剪去顶层对象]。具体效果如图示。
11、根据图形与分析思路,调整图形至合适的效果。使用[直接选择工具],[选择]对应的锚点[拖动]转换点,将尖角区域转换为圆头。使用[椭圆工具],使用[插件工具],在对应的位置确定固定的点,进入属性设置面板,具体参数设置如图示。
12、根据整体圆角需求,调整相切参数至合适的效果。[选择]关联图形,使用[图层生成器工具]将相关的区域进行连接,[选择]多余的锚点直线,按[Delete]删除。具体效果如图示。
13、使用相同的方法改变另一个尖角至圆角形状,[拖出]参考线排列至图形的中心位置,使用[矩形工具]框选参考线左侧区域,[选择]关联对象,单击[路径查找器]-[剪去顶层对象]。[选择]右侧形状,按[Ctrl+C]复制,按[Ctrl+F]原位前置粘贴。使用[对称工具]将图形对称至参考线左侧。[选择]关联图形对象,单击[路径查找器]-[联集],按Delete删除画布多余的图形对象。具体效果如图示。
14、使用[椭圆工具]绘制顶部椭圆大小的正圆,使用黄金比例思路调整椭圆的直径大小,使用参考线插件,以椭圆为中心点添加参考线。具体显示如图示。
15、[选择]图形对象,以椭圆为中心点,使用[旋转工具],移动中心点至参考线交叉位置,按[Ctrl+Enter]打开旋转面板,具体参数如图示。具体效果如图示。
16、单击[复制],按[Ctrl+D]重复操作两次。具体效果如图示。
17、使用[矩形工具],根据设计思路绘制合适大小的矩形。根据图形参考,使用变形插件,调整矩形至合适的形状。具体效果如图示。
18、按Alt键[拖动复制]至图形上方合适的位置,使用[旋转工具]调整中心点,将矩形旋转45度至对应的位置。使用相同的方法,使用旋转复制矩形至合适的次数排列至图形对应的位置。具体效果如图示。
19、使用[椭圆工具]根据图形的大小,绘制顶部椭圆区域,使用椭圆工具,沿左侧圆弧定位点绘制另一个合适大小的椭圆,使用[镜像工具]复制椭圆至对称的位置。具体效果如图示。
20、[选择]所有的红色椭圆对象,按Alt键[拖动复制]至画面合适的位置,[描边]虚线,通过对应的尺寸和坐标,定位LOGO的标准圆的尺寸。具体分析如图示。
21、最终LOGO效果如图示。
综上所述,如何使用ai设计logo的方法就教给大家了,logo是一个企业或商品的标致,它对清晰度的要求更高一些,所以选择使用ai软件是很好的选择,不管放大或缩小清晰度都是有保障的。
本篇文章使用以下硬件型号:联想小新Air15;系统版本:win10;软件版本:AI(CC2017)。
你们平时都会使用AI做一些设计吗?反正我是会经常用到的。它是一款既简单上手又方便学习的软件,建议小伙伴们去学习。
今天我就来跟小伙伴们分享一下ai设计之创意字母设计的具体操作步骤,步骤详情就在下方,小伙伴们快来认真的学一学吧!
1.首先,打开AI,新建画布,用【横排文字工具】写入文案,【Ctrl+Shift+O】进行轮廓化描边,最后取消编组。
2.将移动字母,点击【Shift+X】互换颜色和描边。
3. 用【钢笔工具】画出线条,用【直接选择工具】调整锚点。
4.选中所以线条,【Shift+M】形状生成器工具,生成的形状,用【渐变工具】填充渐变颜色。
5.选中需要添加高光的形状图层,【Ctrl+C】复制形状,【Ctrl+F】原位置粘贴。
6.用【直接选择工具】删除不需要的锚点。
7.选择剩余的线条,【Ctrl+G】编组,调整线条粗细。
8.选择线条,选择【对象】-【拼合透明度】,【栅格/矢量平衡】为100,点击确定,【Shift+M】形状生成器工具,生成形状。
9.用【钢笔工具】和【直接选择工具】调整锚点,调整线条渐变。
10.选择需要添加阴影的部位,【Ctrl+C】复制形状,【Ctrl+F】原位置粘贴,用【钢笔工具】添加线条。
11.用【直接选择工具】删除不需要的锚点,调整渐变颜色。
12.用【钢笔工具】画出线条,【Shift+M】形状生成器工具。
13.用【直接选择工具】删除不需要的锚点,调整渐变颜色。
14.最终做出来的结果,(如下图所示)。
以上的操作步骤就是ai设计中的创意字母设计的步骤详情,已经详细的给小伙伴们罗列出来了,大家可以按照以上的步骤去操作啦,就可以设计出来了,希望以上的操作步骤对你有所帮助!
本篇文章使用以下硬件型号:联想小新Air15;系统版本:win10;软件版本:Adobe illustrator CS6。