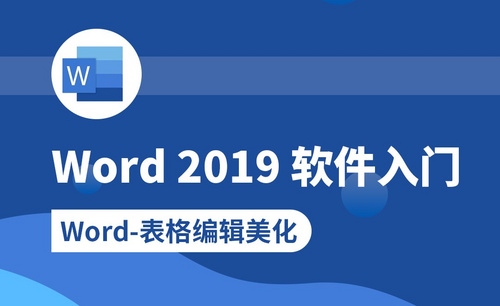ppt表格美化
1.这节课是我们的PPT课程第五节【信息图表的优化设计】,然后我们先了解一下图表。
2.图表分为【柱状图】【折线图】【饼状图】。
3.我们看一下不好的图表第一种是自带的属于一般情况的图表。
4.第二种是从其他图表软件截图下来的是不可取的的。
5.然后是第三种图表显得太花哨,比较难懂。
6.然后我们看一下怎样做出简约的图表,然后看一下示例一。
7.然后我们来进行制作,先插入风格统一的柱形图表,插入三角形颜色橙色复制一个填充灰色。
8.选择三角形进行【ctrl+C】复制一下,在选中一个柱形条进行【ctrl+V】粘贴,柱形条变为三角形。
9.我们也可以进行拖入图片进行【ctrl+C】复制一下,在选中一个柱形条进行【ctrl+V】粘贴,柱形条变为风景图。
10.然后看第二个案例是像素风PPT,先做好像素块,然后插入折线图,选择像素块进行【ctrl+C】复制一下,在选中一个折线点进行【ctrl+V】粘贴。
11.然后我们进行重新制作第二种,进行插入折线图表,拖入火箭小图标,【ctrl+C】复制一下,在选中最右侧点进行【ctrl+V】粘贴。
12.然后我们进行设置线条的数据,然后进行勾选【平滑线】进行调整。
13.接下来看第三个例子,使用形状来进行美化显得更加生动。
14.插入一个簇状条形图,右键【设置数据系列格式】,调整右侧数据。
15.把要用的形状拖入,然后复制一层降低填充,只有复制一层粘贴到条形上,右侧进行设置一下【图片纹理填充】。
16.然后我们进行看一下第四个例子,人体的形式主要适用于医学营养学等方面使用。
17.先插入风格统一的柱形图表然后进行调整右侧参数。
18.插入我们需要的人形图标,在复制两份修改不同颜色,复制人物图标粘贴到柱形,右键设置如图。
19.接下来看最后一个例子,世界地图人口与数据等信息。
20.拖入矢量地图文件,然后进行选中地图部分进行填充颜色。
21.同样我们可以拖入图片,进行复制粘贴到地图形状然后设置右侧数据。
22.我们下一节课讲的是【PPT配色与优化】敬请期待。
1、选中【Excel中的表格CTRL+C复制】然后在【PPT中选装开始-选择性粘贴-粘贴链接】【区别:在Excel中修改的参数,PPT中也会发生相应的改变】。
2、【任意选择一列】选择【开始-条件格式-数据条-任意选择一种】然后从【工具栏最右侧选择排序和筛选】可以修改排列顺序。
3、然后选择数据可以将其插入【图标】也可以生成【图表:条形图、柱状图等等】。
4、【注意事项】:需要将Excel和PPT放在同一目录下。
5、【表格的美化】可以从以下三个方面进行调整。
6、【边框】:同一类型的单元格间距要保持均等,粗细颜色适中。
7、【文本】:大小适中,调整对齐。
8、【底纹】:不建议使用默认的样式,要保持和PPT颜色的统一,并且要注意标题与正文的层次差异。
9、【实操环节】:选择【表格-设计-下拉-清楚表格】首先调整【列宽】然后选择【表格-布局-分布行/列(调整行/列的宽度保持一致)】。
10、选中【第一行-设计-颜色(LOGO的颜色)】然后文字填充改为【白色】。
11、然后选择【表格-设计-调整边框的粗细】参数如图。
12、本节课的课程作业如图所示。
13、本节课内容到此结束。