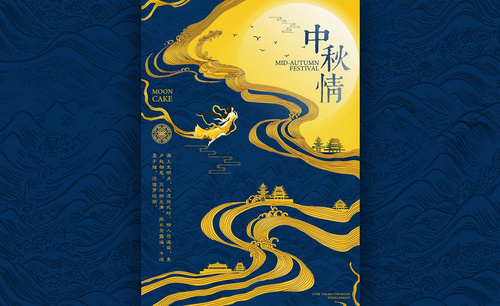人像后期修图的photoshop素材有哪些发布时间:2021年05月07日 17:05
说到photoshop,它不仅仅是专业设计师的得力工具,也是很多后期修图师以及爱美人士的“照片美化法宝”。不得不说一张看起来完美的照片不仅要有摄影师专业的技术,也不能少了后期修图师的专业技能。那今天小编为大家带来的就是关于人像后期修图的photoshop素材的内容,小伙伴们可以认真了解一下。
1.【打开】PS,【导入】素材,【Ctrl+J】复制图层,【滤镜】-【Camera Raw】滤镜,点击【变换】,调整【参数】,具体如图示。
2.【基本】面板,调整【参数】,具体参数效果如图示。
3.【HSL调整】面板,调整【色相】参数,具体参数效果如图示。
4.【HSL调整】面板,调整【饱和度】参数,具体参数效果如图示。
5.【HSL调整】面板,调整【明亮度】参数,具体参数效果如图示。
6.【基本】面板,调整【色温】参数,具体参数效果如图示。
7.进入【PS】,使用【C】裁剪工具,对画面进行裁剪,具体如图示。
8.【滤镜】-【液化】,对人物进行液化调整,具体如图示。
9.【Ctrl+J】复制图层,使用【污点修复画笔工具】,对人物皮肤瑕疵进行涂抹,具体如图示。
10.【Ctrl+Alt+Shift+E】盖印图层,新建【渐变映射】黑色到白色渐变,新建【曲线】,进行压暗调整,具体如图示。
11.【Ctrl+Shift+N】新建图层,填充【808080】,【图层模式】柔光。使用【画笔工具】,白色画笔,【X】切换前后背景色,不透明度10%,流量20%,进行涂抹,具体如图示。
12.【Ctrl+Alt+Shift+E】盖印图层,【滤镜】-【Camera Raw】滤镜,调整【基本】参数,具体参数效果如图示。
13.【色调分离】面板,调整【阴影】参数,具体参数效果如图示。
14.添加【蒙版】,【Ctrl+I】蒙版反向,使用【画笔工具】,白色画笔,进行涂抹,具体如图示。
15.新建【曲线】,调整【曲线】参数,具体如图示。
16.【Ctrl+Alt+Shift+E】盖印图层,使用【矩形选框工具】,拉出矩形框,【Shift+F6】50像素。【右键】填充】颜色,【吸管】吸取颜色,将其填充。
17.使用【B】画笔工具,【Alt】取样颜色,进行涂抹边缘,具体如图示。
18.新建【曲线】,进行压暗调整,【Ctrl+I】蒙版反向,使用【画笔工具】,白色画笔,进行涂抹,具体如图示。
19.新建【曲线】,进行压暗调整,【Ctrl+I】蒙版反向,使用【画笔工具】,白色画笔,进行涂抹衣服,具体如图示。
20.新建【曲线】,进行对比调整,【Ctrl+I】蒙版反向,使用【画笔工具】,白色画笔,进行涂抹衣服,具体如图示。
21.最终效果具体如图所示。
那么有关人像后期修图的photoshop素材的一些内容,都在上面啦!小编不仅提供了优质的photoshop素材,关于人像后期修图的一些小技能也介绍的非常清楚,小伙伴们可以根据小编的提示自行合理利用相关的photoshop素材哦!最后,希望今天的内容能够为你带来有用的帮助!
本篇文章使用以下硬件型号:macbook pro 13;系统版本:macOS Catalina;软件版本:PS(CC2017)。