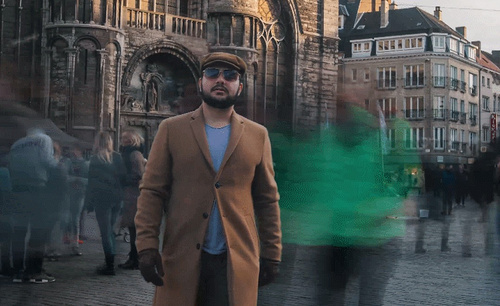PR制作鸡蛋旋转效果影视后期教程分享!发布时间:2021年03月31日 12:09
影视后期制作出来的特效,让观众看到一种直观的特效效果。这期我以PR制作鸡蛋旋转效果影视后期的教程分享为例,给大家进行具体的演示,这个操作步骤可不是像我们之前学的那么简单,所以大家还是要边学边记里边涉及到的知识点!
1.打开Pr软件,点击【新建项目】在新建项目面板自行设置名称和文件保存位置,点击确定完成创建,左下角窗口为素材库,作用为预览以及存放素材,左上角窗口为素材预览窗口。
2.将四段素材拖入素材库,双击素材可在预览窗口对素材进行预览,【右键点击】素材选择【修改-音频声道】,取消勾选L和R声道,使素材静音。
3.全选其他三段素材使用相同方法处理,使所有素材都静音,拖动预览窗口的时间指针对素材进行预览,发现第一段素材中鸡蛋并没有旋转,是废弃素材。
4.预览第二段素材,按【空格键】播放素材进行预览,找到可用部分,点击【标记入点】和【标记出点】为素材添加出入点,然后将这一素材片段拖至时间轴上。
5.继续拖动时间指针预览素材,寻找到合适片段后相同方法添加出入点并拖入时间轴。
6.相同方法预览第二段素材,寻找合适片段并拖入时间轴,选择出的片段只需要高速转动的部分,使用【选择工具】选中需要进行删除的片段【快捷键:V】,使用【剃刀工具】切开【快捷键:C】,然后选中不需要的部分进行删除。
7.拖动时间轴的时间指针对素材进行预览,继续切开并删去不需要的部分,然后将其拖至最左端。
8.点击【切换轨道输出】隐藏上两段素材,浏览第三段素材发现鸡蛋没有在同一点旋转,删除这段素材。
9.点击【切换轨道输出】显示第二段素材,拖动时间指针对素材进行预览,发现倒放效果更佳,【右键点击】这段素材选择【速度/持续时间】,勾选【倒放速度】后点击确定即可将这段素材倒放。
10.发现鸡蛋旋转并立起的过程有些长,切开并删去一小段前半部分,然后在鸡蛋立起的时间点切开素材,删除后半部分。
11.将第二段素材移动至第一段素材结束处,拖动时间指针对素材进行预览,发现画面衔接不上,选择第一段素材,【左键双击】右侧的时间轴预览画面,放大画面后调整位置,使鸡蛋位于画面中间。
12.选择第二段素材,相同方法使鸡蛋位于画面中间,拖动时间指针对素材进行预览,调整两个素材的画面位置,使画面衔接起来。
13.将时间指针移至开始处,按【空格键】播放查看效果,发现第二段素材中鸡蛋的旋转偏慢,使用【比率拉伸工具】向左拖拽第二段素材尾部进行加速【快捷键:R】。
14.将第一段素材往下拖拽,使其与第二段素材连接起来,选中这两段素材后【右键】选择【嵌套】使它们变为一整段素材。
15.发现后半段素材中绒布出现高光,选择【颜色】打开调色面板,调整参数为画面进行调色。
16.点击【编辑】回到编辑页面,点击【导出帧】后设置名称,调整格式为JPEG,点击【浏览】选择保存路径,点击确定导出帧。
17.最后导出素材,【导出媒体】【快捷键:Ctrl+M】,点击输出名称后的蓝字设置文件名称和保存路径,点击导出即可完成素材的导出。
PR制作鸡蛋旋转效果影视后期的教程分享到这里了。在影视后期制作中不止是这一个教程,还有很多的教程。以后我还会给大家分享其它的作品,大家持续关注我吧!
本篇文章使用以下硬件型号:联想小新Air15;系统版本:win10;软件版本:PR CC2020。