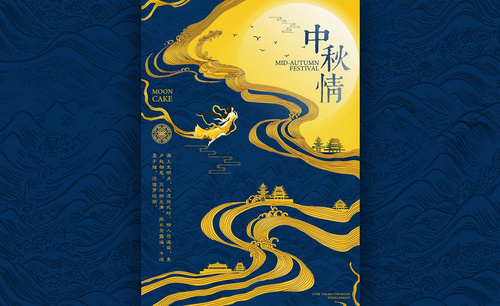ps改颜色是怎么做到的?发布时间:2021年03月23日 14:16
在日常生活中,如果我们需要画一朵红玫瑰,然后再画一朵黄玫瑰,在纸上我们就需要画两张一模一样的画,然后给画图上不同的颜色,这样才能达到我们的目的。但是如果你会使用ps改颜色这个功能的话,你在画布上画一朵红玫瑰,经过ps改颜色的操作以后就会变成一朵黄玫瑰,那么ps改颜色是怎么做到的呢?让我们一起来看看下面的分享方法吧。
1.使用【PS】打开原图,【ctrl+J】复制一层。
2.添加一层【曲线】,进行提亮,【Ctrl+E】合并图层。
3.点击【图像】-【应用图像】调整参数如图所示。
4.点击【图像】-【应用图像】调整参数如图所示。
5.选中【通道】【蓝色】选中选区,返回图层面板,调整【曲线】调整如图所示。
6.盖印图层,点击【通道】【红色】选中高光选区,添加【渐变映射】调整如图所示。
7.盖印图层,使用【套索工具】复制一层花瓣,进行旋转添加【图层蒙版】调整。
8.新建一层纯色,填充【蓝色】,混合模式为【柔光】,添加图层蒙版,将背景擦出。
9.新建一层【曲线】调整对比度,盖印图层,点击【滤镜】-【锐化】-【USM锐化】调整如图所示。
10.拖入水珠素材,添加蒙版,【Ctrl+I】蒙版反向,使用【画笔工具】进行涂抹。
11.复制调整添加水珠,调整完成进行编组。
12.盖印图层,效果如图所示。
怎么样大家看完ps改颜色的操作以后,是不是觉得妙不可言,电脑软件简直太奇妙了,为我们解决了很多实际问题,而且还为我们节省了时间,细心的朋友发现了,通过盖印图层功能以后再选取的颜色就把以前的图层颜色给覆盖上了,最终达到了ps改颜色的效果,大家没事儿也可以试试。
本篇文章使用以下硬件型号:联想小新Air15;系统版本:win10;软件版本:PS(CC2017)。