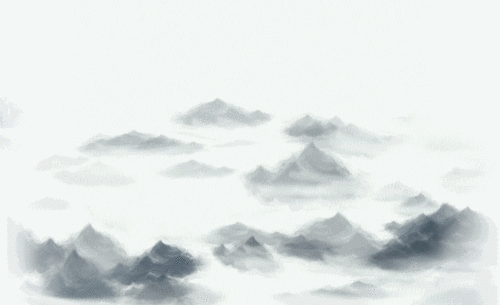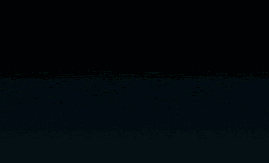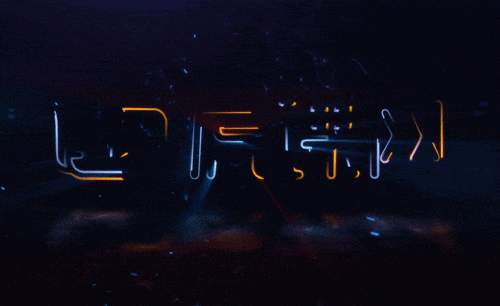AE如何进行闪电激光字动效制作发布时间:暂无
1.打开软件AE,新建一个合成,在新建一个黑色纯色层作为背景,在使用【文本工具】输入文字HUKE,在【字符】中选择合适的字体,在调整文字大小。在将文字的中心点放在文字的中心位置。
2.在新建一个纯色层命名为saber,在给纯色层在添加【saber】效果,再将【core type】选择【Text Layer】,再将【Text Layer】选择文本图层。
3.再给saber效果的【Core Size】先设为3打上关键帧,在1秒在设为0打上关键帧。再给【End Offend】先设为100打上关键帧,在1秒在设为0在打上关键帧。
4.对文本的字体进行调整,在新建一个纯色层命名为element,在给纯色层添加【element】的效果,先将【Custom Layer】-【Path Layer1】选择文本图层。
5.在点击效果【Scene Setup】进入场景,在点击【EXTRUDE】对文本进行挤压,再将材质球下面的【Extrude】设为12。
6.在从预设中选择合适的材质球添加到文本上,再将【UV Repeat】都设为4。
7.在环境预设中在给文本添加环境,在对下面的各参数进行调整。
8.在回到合成中,在调整文本图层的【缩放】使两层文本重合在一起。
9.再将saber图层的图层模式选择【屏幕】,再【Ctrl+D】在复制一层再将复制层的时间轴后移一点。再将上面一层的saber效果的【颜色】选择橙色。
10.再将合成在项目面板中命名为TEXT1,在新建一个合成,再将TEXT1拖入合成1中,再给合成添加【CC Scale Wipe】的效果,再给【Center】在0帧设为文本的右边打上关键帧,在后移几帧再将中心点的位置移到文本左边在打上关键帧。
11.在全选两个关键帧按【F9】添加缓动,在点击图表编辑在调整关键帧的运动曲线。
12.再将center的第二个关键帧后移,在添加【湍流置换】的效果,再给【大小】先设为45打上关键帧,后移几帧在设为0在打上关键帧,再给【数量】先设为40打上关键帧,后移几帧在设为0在打上关键帧。
13.在项目面板在复制一层TEXT1,再将复制的TEXT2也拖入合成中,在将TEXT1的图层模式选择【屏幕】,在对位置进行调整。
14.在双击TEXT2进入合成,在将文本的字母进行替换。在调整大小。
15.将文本图层不显示,在对上面三个效果图层的【位置】和【缩放】进行对齐。
16.再给TEXT2添加【CC Scale Wipe】的效果,再给【Center】在0帧设为文本的右边打上关键帧,在后移几帧再将中心点的位置移到文本左边在打上关键帧。
17.在全选两个关键帧按【F9】添加缓动,在点击图表编辑在调整关键帧的运动曲线。
18.再给TEXT2在添加【湍流置换】的效果,再给【大小】先设为60打上关键帧,后移几帧在设为0在打上关键帧,再给【数量】先设为40打上关键帧,后移几帧在设为0在打上关键帧。
19.在新建一个纯色层命名为light,在给图层添加【Optical Flares】的效果,在点击【Options】进入选择合适的光效。
20.再将图层的模式选择【屏幕】,在对光效的位置进行调整,再将【颜色】设为浅蓝色,在【Ctrl+D】在复制一层放在另一侧,再将另一侧的颜色设为黄色。
21.再给TEXT的两个合成的【缩放】先都设为110打上关键帧,在后面在都设为100在打上关键帧。
22.在给TEXT两个合成双击进入在添加【灯光】在对灯光的位置进行调整。
23.最终效果如图所示。