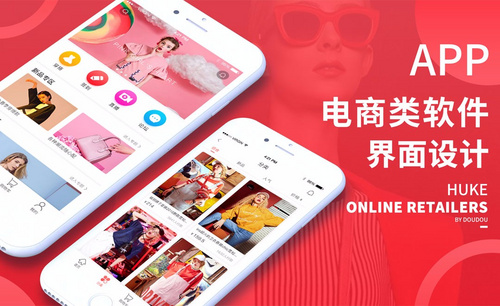如何用PS精修不锈钢金属漏盆发布时间:暂无
1、本课主要内容如图示。
2、光影中分为单侧光,对称光,中亮光,以及金属材质光感。具体分析如图示。
3、[打开]PS软件,[打开]案例文档。具体显示如图示。
4、[选择]关联图层,按[Ctrl+G]编组,按Ctrl单击对应图组图层[载入选区],添加[图层蒙版],[重命名]图组。[打开]头图组,[新建]图层,使用[矩形选区]框选顶部合适的区域,按[Ctrl+Alt]单击头图层[建立选区],[填充]深色,使用[移动工具]移动至合适的位置。具体效果如图示。
5、单击[滤镜]-[模糊]-[高斯模糊],具体参数如图示。具体效果如图示。
6、[不透明度]53%,[复制]图层,[不透明度]2%。[新建]图层,使用[钢笔工具]绘制高光路径,调整画笔大小和属性,[颜色]白色,右击路径[画笔描边]。单击[滤镜]-[模糊]-[高斯模糊],具体参数如图示。具体效果如图示。
7、[图层模式]叠加,[不透明度]70%。[复制]图层,[图层模式]正常,[不透明度]4%。添加[图层蒙版],使用[渐变工具]涂抹多余的区域。具体效果如图示。
8、[新建]图层,使用[钢笔工具]勾选边角高光形状路径[建立选区],[填充]白色。单击[滤镜]-[模糊]-[高斯模糊],具体参数如图示。具体效果如图示。
9、添加[图层蒙版],使用[画笔工具]涂抹多余的区域。[复制]图层,按[Ctrl+T]-[水平翻转]移动至对称位置。根据光影规律,使用相同的方法调整高光细节。具体效果如图示。
10、在高光图层下方[新建]图层,按Ctrl单击顶部图层[载入选区],单击[编辑]-[描边]值1PX,调整图层顺序,[新建]图层,按Ctrl单击图层[载入选区],单击[编辑]-[描边],具体参数如图示。
11、[不透明度]71%,单击[滤镜]-[高斯模糊],调整图层顺序,添加[图层蒙版],使用[画笔工具]涂抹细节。按[Ctrl+T]等比缩放至合适的大小,根据光影规律,使用相同的方法调整细节。具体效果如图示。
12、[打开]头部边缘部分图组,[选择]对应图层,根据光影规律[复制]对应光影图层样式,右击图层[粘贴图层样式]。根据产品固有光影,打开[图层样式]-[渐变叠加],具体参数如图示。具体效果如图示。
13、[新建]图层,使用[柔边缘画笔],[颜色]白色,在高光区域涂抹,[不透明度]73%。具体效果如图示。
14、[新建]图层,使用[矩形工具]给制暗部区域形状,[填充]黑色。单击[滤镜]-[高斯模糊]。[新建]图层,按Ctrl单击对应图层[载入选区],按[Ctrl+Shift+I]反选,[填充]深色,使用[移动工具]移动至合适的位置。具体效果如图示。
15、[图层模式]正片叠底,单击[滤镜]-[高斯模糊]至合适效果。添加[图层蒙版],使用[渐变工具]调整细节。具体效果如图示。
16、根据光影规律,使用相同的方法在合适的位置添加高光,调整高光边缘细节。在头图层上方[新建]黑白图层,单击[剪切图层]。[复制]图层至其他的图组上方,[打开]内部图组,按Alt键[拖动复制]对应图层样式至图组对应图层。[新建]曲线图层,具体参数如图示。具体效果如图示。
17、根据光影规律,使用相同的方法给内部添加合适的光影细节。使用[椭圆工具]绘制合适大小的椭圆,根据设计思路[复制]椭圆至合适的数量,排列至对应位置。[选择]所有的椭圆关联图层,按[Ctrl+E]合并形状图层。调整大小,排列至合适的位置。具体效果如图示。
18、根据产品结构参考,调整椭圆形状细节。打开[图层样式]-[内阴影],具体参数如图示。具体效果如图示。
19、添加[外发光],具体参数如图示。具体效果如图示。
20、根据光影规律,使用相同的光影添加方法给其他的区域添加合适的光影细节。[复制]椭圆图层,调整图层至底部图组,按[Ctrl+T]-[变形],根据产品结构调整形状至合适的效果。具体效果如图示。
21、[复制]椭圆图层样式,[粘贴]至对应图层。[ 打开]底部图组,[新建]曲线图层,具体参数如图示。具体效果如图示。
22、[不透明度]82%,调整底部光源图层细节。[新建]图层,使用[矩形选区]框选合适的区域,按[Ctrl+Alt]单击底部图层[建立选区],[填驻]深色。使用[移动工具]移动至合适的位置。具体效果如图示。
23、按[Ctrl+T]调整边缘细节,单击[滤镜]-[高斯模糊],[图层模式]正片叠底。[复制]图层,移动至合适的位置,按Ctrl单击暗部图层[载入选区],按[Delete]删除,按[Ctrl+I]反相,[图层模式]正常。具体效果如图示。
24、根据产品光影规律以及结构参考,使用相同的光影制作方法调整底部光源细节。具体效果如图示。
25、[选择]所有的关联图组,按[Ctrl+G]编组,右击[复制组]-[背景素材文档],调整位置和大小。具体效果如图示。
26、在产品图组上方[新建]色阶图层,单击[剪切图层],具体参数如图示。具体效果如图示。
27、在产品下方[新建]图层,使用[画笔工具],调整画笔大小和属性,[颜色]深灰色,在画面单击。按[Ctrl+T]自由变换形状至合适的效果,[图层模式]正片叠底。具体效果如图示。
28、[复制]图层,调整大小和位置。在顶层按[Ctrl+Alt+Shift+E]盖印图层,右击[转换为智能对象]。单击[滤镜]-[Camera Raw滤镜],单击[基本],具体参数如图示。具体效果如图示。
29、单击[效果],具体参数如图示。具体效果如图示。
30、单击[滤镜]-[Camera Raw滤镜],单击[基本],具体参数如图示。具体效果如图示。
31、最终效果如图示。