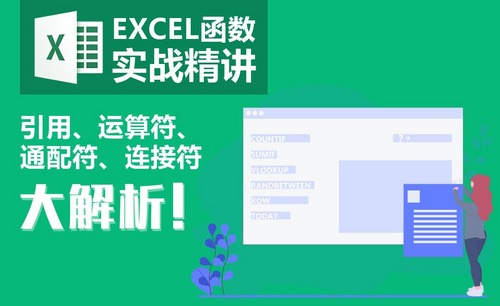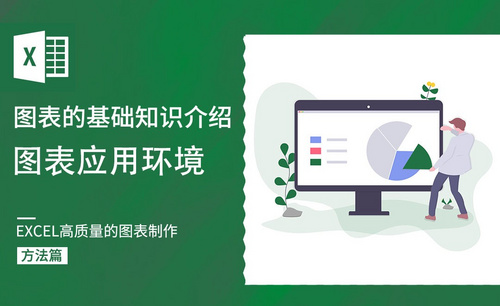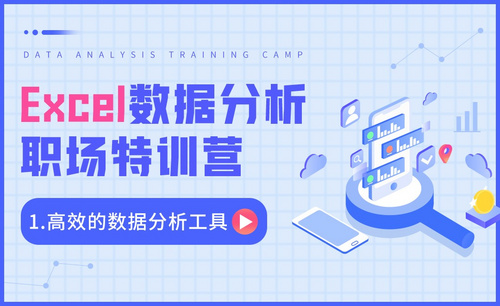Excel sumifs函数用法发布时间:2019年11月06日 14:42
1、输入【年份、月份列】【在年份单元格下输入公式=year(选择交易日期单元格)】【月份的公式=mouth(交易日期)】。
2、【年月组合的方法】=【年份&“年”&月份&“月”】。
3、【新建工作表格-命名为年报】然后【CTRL+C粘贴原表格的表头-在新的窗格中-CTRL+V粘贴-选择保留源列宽】。
4、然后【粘贴年月信息】然后给【整个单元格填充蓝色】【蓝色数值如图】(调整字体(微软雅黑、加粗、10号字)-居中对齐)。
5、然后选择【带蓝色背景的单元格】选择【开始-条件格式-管理规则-新建规则-使用公式确定要设置的单元格】【输入如图所示的公式】(预览调整的是奇数行/偶数行的颜色)。
6、然后【右键-设置单元格格式-边框】参数如图。
7、【计划销售额】公式【=VlookUP-然后选择销售业绩中的M1:N16的区域然后F4锁定+,+2,0】(具体公式查看上方输入栏)【然后拖拉填充-右键-设置为不带格式填充】。
8、然后在【实际销售额下输入公式=SUMIFS(求和区域:条件区域:条件值)】。
9、然后是【完成率的公式】(实际销售额/计划销售额-百分比显示)。
10、【平均值】【=AVERAGE(实际销售额的区域按F4)】。
11、然后选中【实际销售额+平均值的两列】插入【条形图-删除多余部分】然后选中【数据系列条-右键-设置数据系列格式】【填充改为无色填充-实线边框(灰色线)】。
12、然后【选中坐标轴的竖列】执行【设置坐标轴格式-勾选逆序类别】(然后删除坐标轴)。
13、然后将【条形图的背景色同样设置为无色填充】然后将【表格的图标区域和绘图区域调整到大小一样】然后缩小【摆放到平均值对应的位置】。
14、然后【选中F7:F21单元格】【右键-设置单元格格式-数字-自定义-输入:::】。
15、然后继续【移动、调整条形图的大小】(修改表格一中的参数,表格二中的图表会跟随变动)。
16、然后【最后一列】【从下往上一次输入0.5】在【倒数第三行中】输入【公式=J20+0.5】。
17、然后选择【最后两列单元格】插入【XY散点图】【删除多余的标注】【图标设置为无轮廓、无填充】。
18、然后对【图标进行美化】参数如右侧所示。
19、同样输入【三个‘分号’的方法隐藏辅助列】然后调整【散点图的位置和大小】。
20、然后【复制汇总行】使用【sum进行求和操作】(进入设置单元格格式调整显示类型)。
21、最终效果如图,本节课内容到此结束。