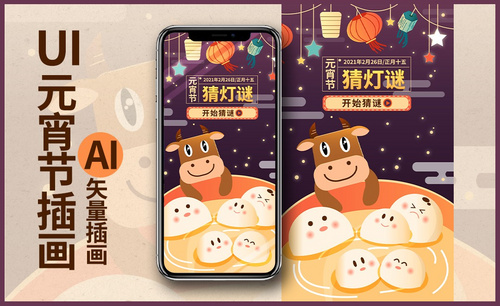PS-板绘-春节抽奖扁平插画-春节档PS板绘UI设计图文教程发布时间:2022年01月10日 08:00
虎课网为您提供字体设计版块下的PS-板绘-春节抽奖扁平插画-春节档PS板绘UI设计图文教程,本篇教程使用软件为PS(CC2019)、数位板,难度等级为中级拔高,下面开始学习这节课的内容吧!
本篇教程讲解PS-板绘-春节抽奖扁平插画的绘制,喜欢的一起来学习吧。
学完本课内容后,同学们可以根据下图作业布置,在视频下方提交作业图片,老师会一一进行解答。
那我们开始今天的教程吧。
1.本节课程目标是旋转和扫描命令在绘图中的应用,核心知识点是画面的创意构图,符合主题氛围的配色,肌理插画的处理方法,使用到的工具是ps(cc2019)和数位板相结合。
2.打开软件PS,【Ctrl+N】新建画布,接着新建图层,使用【画笔工具】选择黑色,先进行草图轮廓的绘制。
3.接着降低图层的【不透明度】,将颜色调整为黄色,使用【油漆桶工具】添加到背景图层上,然后使用【矩形工具】绘制一个矩形,填充红色,【CTrl+T】选中对矩形进行选区和调整形状大小。
4.打开【对称】,分别新建图层,使用【画笔工具】调整颜色,对牛的头部和身体形状进行上色。
5.新建图层作为盆子图层的剪切图层,使用【画笔工具】选择深一点的颜色,绘制出上面的纹理线条,关闭【对称】接着使用【椭圆工具】绘制圆形,填充橙色,【Ctrl+J】复制一个,放在另外一侧,接着新建图层,使用【画笔工具】绘制出元宝的形状。
6.继续新建图层,使用【画笔工具】调整颜色,对牛的五官进行绘制,接着绘制出眼镜的形状。
7.接着新建图层,使用【画笔工具】调整颜色,对衣领和项链的形状进行绘制。
8.然后分别新建图层,使用【画笔工具】调整颜色,绘制出手和红包的形状,【Ctrl+J】复制一组,调整到另一边,【Ctrl+T】选中,右键选择【水平翻转】,调整好位置。
9.接着分别新建图层作为衣服和盆图层的剪切图层,使用【画笔工具】绘制出上面的纹理线条,接着使用【文本工具】输入宝字,双击图层,给文字添加【描边】的图层样式。
10.然后新建图层,使用【画笔工具】选择白色,绘制出祥云的形状,接着新建图层作为云图层的剪切图层,使用【画笔工具】选择黄色,绘制出祥云的描边轮廓。
11.接着新建图层,使用【画笔工具】选择粉色,绘制出背景上装饰的颜色,然后给背景的矩形添加上黄色的描边。
12.新建图层作为粉色装饰图层的剪切图层,图层模式选择【正片叠底】,使用【画笔工具】绘制出暗部面的颜色,接着新建图层作为衣服图层的剪切图层,图层模式选择【正片叠底】,使用【画笔工具】绘制出暗部面的颜色
13.接着新建图层作为元宝图层的剪切图层,图层模式选择【正片叠底】,使用【画笔工具】绘制出暗部面的颜色,接着新建图层,使用【画笔工具】调整颜色,绘制出红包的形状。
14.继续新建图层作为背景矩形图层的剪切图层,图层模式选择【正片叠底】,使用【画笔工具】绘制出暗部的阴影面,接着新建图层,图层模式选择【叠加】,绘制出亮部的面,继续新建图层,使用【画笔工具】绘制出画面中的高光线条。
15.【Ctrl+J】多复制两层红包的图层,调整位置,使用【圆角矩形工具】绘制出矩形框,添加上红色的描边,使用【文本工具】输入文字,双击给文字添加【描边】的图层样式。
16.接着新建图层,使用【画笔工具】调整颜色绘制出下面的形状,,接着新建图层,使用【画笔工具】绘制出圆形装饰的形状。
17.新建图层作为红包图层的剪切图层,图层模式选择【正片叠底】,使用【画笔工具】绘制出暗部面的颜色,继续新建图层,使用【画笔工具】选择白色绘制出画面中白色的装饰线条。
18.本节课程结束,最终效果如图所示,希望大家积极提交作业。
以上就是PS-板绘-春节抽奖扁平插画-春节档PS板绘UI设计图文教程的全部内容了,你也可以点击下方的视频教程链接查看本节课的视频教程内容,虎课网每天可以免费学一课,千万不要错过哦!